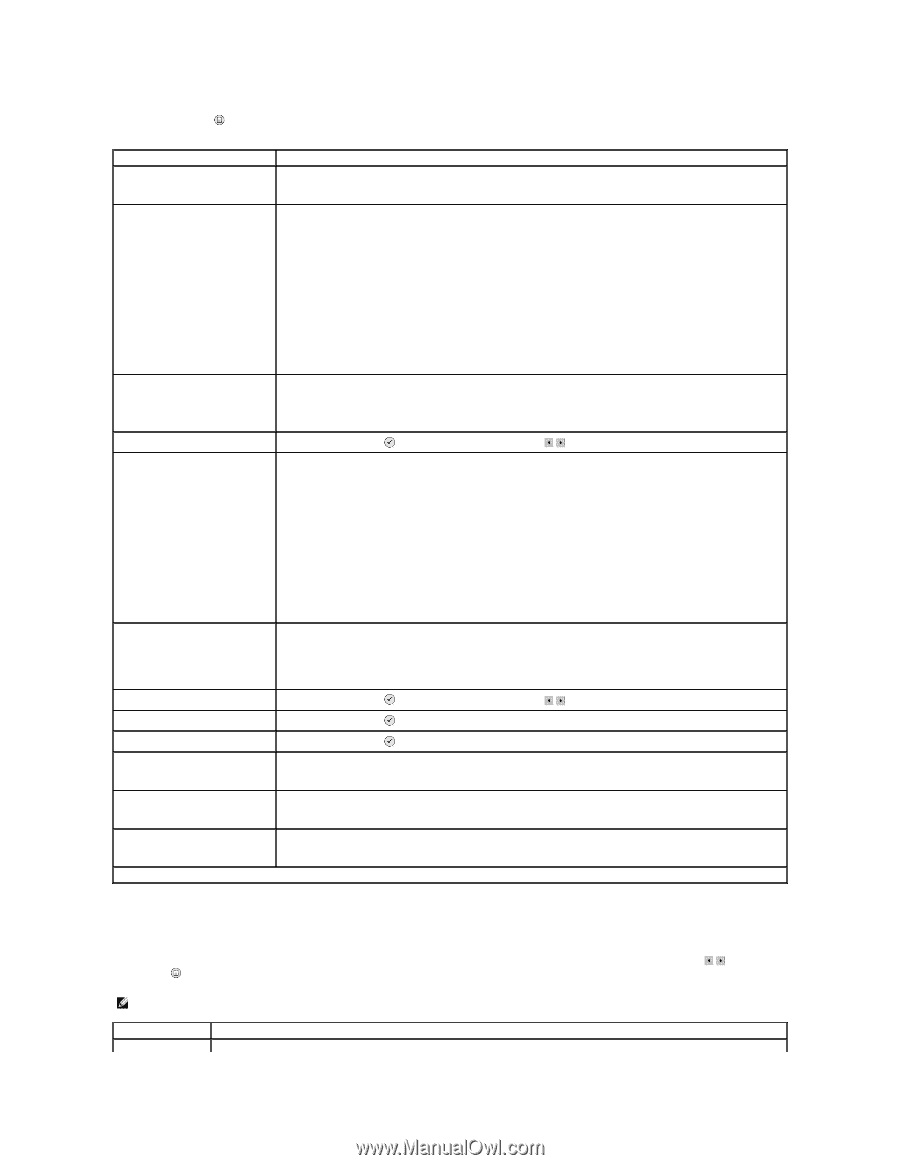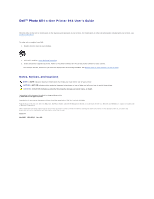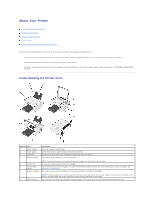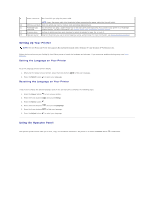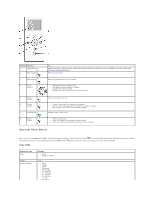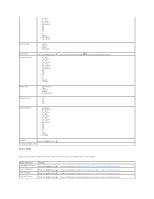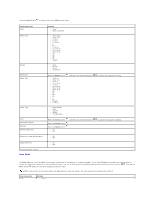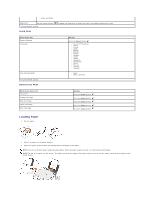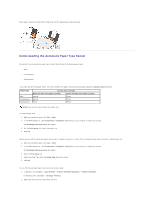Dell 944 All In One Inkjet Printer User's Guide - Page 6
Scan Mode
 |
View all Dell 944 All In One Inkjet Printer manuals
Add to My Manuals
Save this manual to your list of manuals |
Page 6 highlights
Press the Menu button to access these other Photo menu items. Photo menu item Color Photo Size Quality Brightness Paper Size Paper Type Crop Rotate 90 Degrees Preview Red Eye Reduction Automatic Image Enhancement Sepia Tone Print * Factory default setting Scan Mode Settings l Color* l Black and White l 2¼ x 3¼ in. l 3½ x 5 in. l 4 x 6 in. l 5 x 7 in. l 8 x 10 in. lL l 2L l 6 x 8 cm l 10 x 15 cm l 13 x 18 cm l 8½ x 11 in l A4 l A5 l B5 l A6 l Hagaki l Draft l Normal l Photo l Automatic* Press the Select button l 3 x 5 in. l 3½ x 5 in. l 4 x 6 in. l 10 x 15 cm l 5 x 7 in. l 13 x 18 cm l 8½ x 11 in. l 8½ x 14 in. l A6 l A5 l B5 l A4 lL l 2L l Hagaki l 6 x 8 cm , and then use the Arrow buttons l Auto-Detect* l Plain l Coated l Glossy l Transparency to adjust the brightness setting. Press the Select button Press the Select button Press the Select button l On l Off* , and then use the Arrow buttons . . l On l Off* l On l Off* to adjust the image for cropping. The Scan submenu is only available if the printer is connected to a computer or a network adapter. If you choose Scan as the mode, you are prompted to choose the destination computer for the scanned document. You can scroll through the available computers by pressing the Arrow buttons . Pressing the Menu button selects the currently displayed computer name. NOTE: If your printer is connected locally, the Scan submenu does not appear; the host computer is automatically selected. Scan menu item Color Settings l Color*