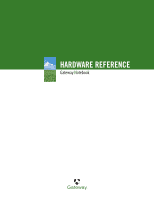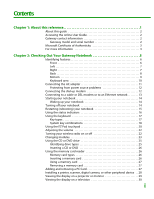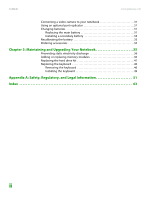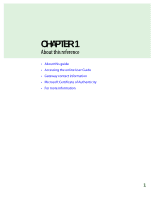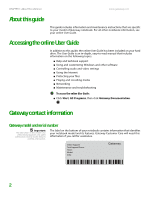Gateway M255 Gateway Notebook Hardware Reference
Gateway M255 Manual
 |
View all Gateway M255 manuals
Add to My Manuals
Save this manual to your list of manuals |
Gateway M255 manual content summary:
- Gateway M255 | Gateway Notebook Hardware Reference - Page 1
HARDWARE REFERENCE Gateway Notebook - Gateway M255 | Gateway Notebook Hardware Reference - Page 2
- Gateway M255 | Gateway Notebook Hardware Reference - Page 3
Accessing the online User Guide 2 Gateway contact information 2 Gateway model and serial number 2 Microsoft Certificate of Authenticity 3 For more information 3 Chapter 2: Checking Out Your Gateway Notebook 5 Identifying features 6 Front 6 Left 7 Right 7 Back 8 Bottom 9 Keyboard area 10 - Gateway M255 | Gateway Notebook Hardware Reference - Page 4
33 Recalibrating the battery 33 Ordering accessories 34 Chapter 3: Maintaining and Upgrading Your Notebook 35 Preventing static electricity discharge 36 Adding or replacing memory modules 36 Replacing the hard drive kit 41 Replacing the keyboard 46 Removing the keyboard 46 Installing the - Gateway M255 | Gateway Notebook Hardware Reference - Page 5
CHAPTER 1 About this reference • About this guide • Accessing the online User Guide • Gateway contact information • Microsoft Certificate of Authenticity • For more information 1 - Gateway M255 | Gateway Notebook Hardware Reference - Page 6
online User Guide In addition to this guide, the online User Guide has been included on your hard drive. The User Guide is an in-depth, easy-to-read manual that includes information on the following topics: ■ Help and technical support ■ Using and customizing Windows and other software ■ Controlling - Gateway M255 | Gateway Notebook Hardware Reference - Page 7
www.gateway.com Microsoft Certificate of Authenticity Microsoft Certificate of Authenticity The Microsoft operating system. For more information For more information about your notebook, visit Gateway's Support page at www.gateway.com or the Web address shown on your notebook's label. The - Gateway M255 | Gateway Notebook Hardware Reference - Page 8
CHAPTER 1: About this reference www.gateway.com 4 - Gateway M255 | Gateway Notebook Hardware Reference - Page 9
2 Checking Out Your Gateway Notebook • Identifying features keyboard • Using the EZ Pad touchpad • Adjusting the volume • Turning your wireless radio on or off • Using the CD or DVD drive • Using the memory card reader • Adding and removing a PC Card • Changing batteries • Recalibrating the battery - Gateway M255 | Gateway Notebook Hardware Reference - Page 10
CHAPTER 2: Checking Out Your Gateway Notebook Identifying features Front www.gateway.com LCD panel release latch Speaker Microphone Memory card reader Speaker jack Headphone jack Power indicator Battery charge indicator Component Icon Description LCD panel release latch Press to open the - Gateway M255 | Gateway Notebook Hardware Reference - Page 11
gateway 30. Plug USB devices (such as a diskette drive, flash drive, printer, scanner, camera, keyboard, or mouse) into these ports. Monitor port this bay for a secondary battery, a CD drive, DVD/CD-RW drive, recordable DVD drive, a diskette drive, or a second hard drive. For more information, see - Gateway M255 | Gateway Notebook Hardware Reference - Page 12
CHAPTER 2: Checking Out Your Gateway Notebook www.gateway.com Component Ventilation fan Modem jack IEEE 1394 port Icon Description Helps cool internal components. Warning: Do not work for long periods with the notebook - Gateway M255 | Gateway Notebook Hardware Reference - Page 13
www.gateway.com Bottom Identifying features Docking port Battery latch Battery Battery lock Memory bay/Hard drive bay Customer care label Online Support: Tech Support Phone: Hours: Model: S/No: Component Icon Battery latch Docking port Battery Battery lock Memory bay and Hard drive bay System - Gateway M255 | Gateway Notebook Hardware Reference - Page 14
Gateway Notebook Keyboard area www.gateway.com Power button Keyboard Status indicators Touchpad Component Icon Power button Keyboard User Guide. Provides all the features of a full-sized, computer keyboard. For more information, see "Using the keyboard" on page 17. Inform you when a drive is - Gateway M255 | Gateway Notebook Hardware Reference - Page 15
user-replaceable or user-serviceable parts inside. The AC adapter has dangerous voltages that can cause serious injury or death. Contact Gateway outlet. The battery charge indicator turns on (see "Front" on page 6 for the location of the battery charge indicator). If the battery charge indicator - Gateway M255 | Gateway Notebook Hardware Reference - Page 16
CHAPTER 2: Checking Out Your Gateway Notebook www.gateway.com Protecting from power source problems Warning High voltages can enter your notebook through both the power cord and the not work with digital or PBX telephone lines. 3 Start your notebook, then start your communications program. 12 - Gateway M255 | Gateway Notebook Hardware Reference - Page 17
www.gateway.com Connecting to a cable or DSL modem or to an Ethernet network Connecting to a cable or DSL modem or to an Ethernet network Your notebook - Gateway M255 | Gateway Notebook Hardware Reference - Page 18
Gateway Notebook www.gateway User Guide. To start your notebook: 1 Slide the latch on the front of your notebook, then lift the LCD panel. 2 Press the power button located above the keyboard. 3 If you are starting your notebook for the first time, follow the on-screen instructions in Windows to - Gateway M255 | Gateway Notebook Hardware Reference - Page 19
.gateway. the power cord and remove the battery for more than 10 seconds. If your notebook does not respond to keyboard, touchpad, or mouse input, you of the Windows Task Manager dialog box. 6 If your notebook does not respond, turn it off, wait ten seconds, then turn it on again. As a part of the - Gateway M255 | Gateway Notebook Hardware Reference - Page 20
is used. The status indicators are located on the right side of the keyboard. Wireless network Caps lock Num lock Module Hard drive Indicator Icon Wireless network (optional) Caps lock A Num lock 1 Module Hard drive Description ■ LED on - wireless IEEE 802.11 radio is turned on. ■ LED off - Gateway M255 | Gateway Notebook Hardware Reference - Page 21
the Num Lock keys for the numeric keypad. Function keys/ System keys Numeric keypad Navigation keys Key types FN key Windows key Application key Arrow keys The keyboard has several different types of keys. Some keys perform specific actions when pressed alone and other actions when pressed in - Gateway M255 | Gateway Notebook Hardware Reference - Page 22
Your Gateway Notebook www.gateway.com Networking" in your online User Guide. Warning: Radio frequency wireless communication can interfere with equipment upper-left corner of your display. The box shows the battery charge level, the BIOS version, and whether the optional wireless network is being - Gateway M255 | Gateway Notebook Hardware Reference - Page 23
www.gateway.com Using the keyboard Press and hold FN, then press this system key... To... Skip back one CD track or DVD chapter. Skip ahead one CD track or DVD chapter. Increase the brightness of the display. Decrease the brightness of the display. Mute the sound. Press the key combination - Gateway M255 | Gateway Notebook Hardware Reference - Page 24
Your Gateway Notebook www.gateway.com Using the EZ Pad touchpad Tips & Tricks For instructions on how to adjust the double-click speed, pointer speed, right-hand or left-hand configuration, and other touchpad settings, see "Changing the mouse or touchpad settings" in the online User Guide. Tips - Gateway M255 | Gateway Notebook Hardware Reference - Page 25
www.gateway.com To... Move the pointer on the screen. Do this... Select an object on the screen. Start a program or open left button and hold it down, then use the touchpad to move (drag) the object to the appropriate part of the screen. Release the button to drop the object where you want it. 21 - Gateway M255 | Gateway Notebook Hardware Reference - Page 26
CHAPTER 2: Checking Out Your Gateway Notebook www.gateway.com Adjusting the volume Tips & Tricks For instructions on how to adjust the volume in Windows, see "Adjusting the Volume" in the online User Guide. You can use the volume control to adjust the overall volume of your notebook. To adjust - Gateway M255 | Gateway Notebook Hardware Reference - Page 27
www.gateway.com Changing modules Changing modules Your notebook's modular bay supports different bay modules, such as a CD drive, combination DVD/CD-RW drive, DVD±RW/CD-RW drive, a second hard drive, a diskette drive, or a secondary battery. Online Support: Tech Support Phone: Hours: Model: S/No: - Gateway M255 | Gateway Notebook Hardware Reference - Page 28
CHAPTER 2: Checking Out Your Gateway Notebook www.gateway.com 6 Remove the optional security screw if your notebook has one. Security screw (optional) 7 Slide the bay module release latch. The module moves out slightly. 8 - Gateway M255 | Gateway Notebook Hardware Reference - Page 29
of multimedia features. Identifying drive types Your Gateway notebook may contain one of the following drive types. Look on the front of the drive for one or more of the following logos: If your drive has this logo... ROM/R/RW This is your drive type... CD drive DVD drive Combination DVD/CD-RW - Gateway M255 | Gateway Notebook Hardware Reference - Page 30
to play is facing up. Manual eject hole Eject button To insert a CD or DVD: 1 Press the eject button on the CD or DVD drive. After the tray opens slightly that is available with the media. The memory card reader supports Memory Stick®, Memory Stick Pro®, MultiMediaCard™, Secure Digital™, xD - Gateway M255 | Gateway Notebook Hardware Reference - Page 31
www.gateway.com Using a memory card Adding and removing a PC Card To access a file on a memory card: 1 Click Start, then click My Computer. 2 Double-click the drive letter (for example, the E: drive), then double-click the file name. Removing a memory card Important Do not use the remove hardware - Gateway M255 | Gateway Notebook Hardware Reference - Page 32
2: Checking Out Your Gateway Notebook www.gateway.com Important If the instructions. Tips & Tricks For the location of these ports on your notebook, see the poster or hardware guide. For the location of these ports on an optional port replicator, see the port replicator user guide. Help and Support - Gateway M255 | Gateway Notebook Hardware Reference - Page 33
, see the port replicator user guide. You can use your notebook for giving presentations by connecting an external monitor or projector to your monitor (VGA) port. Your notebook supports simultaneous LCD and external display. Simultaneous display lets you control the presentation from your notebook - Gateway M255 | Gateway Notebook Hardware Reference - Page 34
Gateway sound while playing a DVD. DVD playback to a VCR will be scrambled by copyright protection software. Tips & Tricks To see if your notebook supports FN+F4 to control TV out, see the poster or hardware guide Control Panel. The Control Panel window opens. If your Control replicator user guide. 8 - Gateway M255 | Gateway Notebook Hardware Reference - Page 35
, see the port replicator user guide. Changing batteries Replacing the main battery Warning Danger of explosion if battery is incorrectly replaced. Replace only with a battery specifically manufactured for your Gateway notebook. Discard used batteries according to local hazardous material - Gateway M255 | Gateway Notebook Hardware Reference - Page 36
2: Checking Out Your Gateway Notebook www.gateway.com 5 Slide the battery lock to the unlocked position. 6 Slide the battery release latch. 7 Slide the battery out of the notebook. 8 Slide a recharged battery into the notebook until it snaps into place. 9 Slide the battery lock to the locked - Gateway M255 | Gateway Notebook Hardware Reference - Page 37
Recalibrating the battery Installing a secondary battery Warning Danger of explosion if battery is incorrectly replaced. Replace only with a battery specifically manufactured for your Gateway notebook. Discard used batteries according to local hazardous material regulations. The battery used in - Gateway M255 | Gateway Notebook Hardware Reference - Page 38
they should, try adding more memory. See "Adding or replacing memory modules" on page 36 for more information. Modules The modular bay provides an easy way to expand the features of your notebook. You can add a recordable drive, a diskette drive, or a second hard drive to your notebook by swapping - Gateway M255 | Gateway Notebook Hardware Reference - Page 39
CHAPTER 3 Maintaining and Upgrading Your Notebook • Preventing static electricity discharge • Adding or replacing memory modules • Replacing the hard drive kit • Replacing the keyboard 35 - Gateway M255 | Gateway Notebook Hardware Reference - Page 40
) and attach it to a bare metal part of your workbench or other grounded connection. ■ Touch a bare metal surface on your workbench or other grounded object. Adding or replacing memory modules Important Use only memory modules designed for your Gateway notebook. Tools Required You need a small - Gateway M255 | Gateway Notebook Hardware Reference - Page 41
www.gateway.com Adding or replacing memory modules 5 Disconnect all peripheral devices connected to the notebook and remove any PC cards. 6 Turn your notebook over so the bottom is facing up, then remove the main battery and optional secondary battery. For more information, see "Changing batteries" - Gateway M255 | Gateway Notebook Hardware Reference - Page 42
CHAPTER 3: Maintaining and Upgrading Your Notebook www.gateway.com 9 Use the thumb notch to lift the memory bay cover, then remove it. Be careful not to break off the tabs located on the end of the cover opposite of the thumb notch. Thumb notch 38 - Gateway M255 | Gateway Notebook Hardware Reference - Page 43
www.gateway.com Adding or replacing memory modules 10 If you are removing a module, gently press outward on the clip at each end of the memory module until the module tilts upward. Clip Clip 39 - Gateway M255 | Gateway Notebook Hardware Reference - Page 44
gateway.com 11 Pull the memory module out of the slot. 12 Hold the new or replacement module at a 30-degree angle and press it into the empty memory up with the tab in the memory bay. 13 Replace the memory bay cover, then tighten the cover screws. 14 Insert the battery(ies), then turn your notebook - Gateway M255 | Gateway Notebook Hardware Reference - Page 45
drive with a higher-capacity drive. Hard drive bay Online Support: Tech Support Phone: Hours: Model: S/No: To replace the hard drive kit: 1 Create a Drivers and Applications Recovery disc. For more information, see "Creating Drivers and Applications Recovery discs" in the online User Guide - Gateway M255 | Gateway Notebook Hardware Reference - Page 46
CHAPTER 3: Maintaining and Upgrading Your Notebook 10 Remove the keyboard screw. www.gateway.com Screw 11 Loosen the five hard drive bay cover screws (these screws cannot be removed). Screw Screw Screw Screw Screw 42 - Gateway M255 | Gateway Notebook Hardware Reference - Page 47
www.gateway.com Replacing the hard drive kit 12 Use the thumb notch to lift the hard drive bay cover, then remove it. Be careful not to break off the tabs located on the end of the cover opposite of the thumb notch. Thumb notch 13 Remove the two screws connecting the hard drive to the notebook. - Gateway M255 | Gateway Notebook Hardware Reference - Page 48
Upgrading Your Notebook www.gateway.com 14 Using the plastic tab, slide the old hard drive, then remove it. 15 If your new hard drive already includes the hard drive bracket, go to Step 20. -ORIf you need to move the hard drive bracket from your old hard drive to your new hard drive, go to Step - Gateway M255 | Gateway Notebook Hardware Reference - Page 49
the hard drive bay cover, then tighten the cover screws. 22 Insert the battery(ies), then turn your notebook over. 23 Connect the optional port replicator. -OR- Connect the power adapter, modem cable, and network cable 24 Turn on your notebook. 25 For instructions on installing Windows, your drivers - Gateway M255 | Gateway Notebook Hardware Reference - Page 50
3: Maintaining and Upgrading Your Notebook www.gateway.com Replacing the keyboard Important Replace the keyboard only with a similar keyboard provided by Gateway. If your keyboard becomes damaged, you can replace it with a similar keyboard obtained from Gateway. Tools Required You need a small - Gateway M255 | Gateway Notebook Hardware Reference - Page 51
www.gateway.com Replacing the keyboard Tips & Tricks Inserting a piece of cloth between the screwdriver and keyboard will help small snapping sounds as the cover comes away from the notebook. 12 Gently lift the back edge of the keyboard. 13 With the back edge of the keyboard raised, carefully - Gateway M255 | Gateway Notebook Hardware Reference - Page 52
and Upgrading Your Notebook www.gateway.com 14 Rotate the keyboard toward you so it lies keys-down on top of your notebook. 15 Lift the black connector clip, then remove the cable. Be careful not to touch or damage any other components. Connector 16 Lift the old keyboard away from the notebook - Gateway M255 | Gateway Notebook Hardware Reference - Page 53
all the way across. 7 Close the LCD panel, then turn the notebook over so the bottom is facing up. 8 Replace the three keyboard screws you removed in Step 7. 9 Insert the battery(ies), then turn your notebook over. 10 Connect the optional port replicator. -OR- Connect the power adapter, modem cable - Gateway M255 | Gateway Notebook Hardware Reference - Page 54
CHAPTER 3: Maintaining and Upgrading Your Notebook www.gateway.com 50 - Gateway M255 | Gateway Notebook Hardware Reference - Page 55
APPENDIX A Safety, Regulatory, and Legal Information • Important safety information • Regulatory compliance statements • Environmental information • Notices 51 - Gateway M255 | Gateway Notebook Hardware Reference - Page 56
No. 26 AWG or larger telecommunications line cord. Your Gateway notebook is designed and tested to meet the latest battery is replaced incorrectly. Replace the battery with the same or equivalent type recommended by the manufacturer. Dispose of batteries according to the manufacturer's instructions - Gateway M255 | Gateway Notebook Hardware Reference - Page 57
into the notebook. ■ The notebook does not operate properly when the operating instructions are followed. ■ The notebook was dropped or the cabinet is damaged. ■ The notebook performance changes. Replacement parts and accessories Use only replacement parts and accessories recommended by Gateway. 53 - Gateway M255 | Gateway Notebook Hardware Reference - Page 58
user serviceable. Do not modify them in any way. Modification to a wireless device will void the authorization to use it. Please contact Gateway for service. Caution Only use drivers transmitting type devices (radio frequency (RF) wireless communication devices), may be present (embedded) in your - Gateway M255 | Gateway Notebook Hardware Reference - Page 59
.com United States of America Caution Wireless devices are not user-serviceable. Do not modify them in any way. Modification to a wireless device will void the authorization to use it. Contact Gateway for service. Caution The transmitting device embedded in this notebook may not be used with any - Gateway M255 | Gateway Notebook Hardware Reference - Page 60
Gateway Companies, Inc. 610 Gateway Drive, North Sioux City, SD 57049 (605) 232-2000 Fax: (605) 232-2023 Product: CA6 This device complies with Part wiring using a compatible modular jack which is Part 68-compliant. See installation instructions for details. The Ringer Equivalence Number (REN) - Gateway M255 | Gateway Notebook Hardware Reference - Page 61
service or co-channel Mobile Satellite systems, this device is intended to be operated indoors and away from windows user-serviceable. Do not modify them in any way. Modification to a wireless device will void the authorization to use it. Contact Gateway for service ) wireless communication devices), - Gateway M255 | Gateway Notebook Hardware Reference - Page 62
www.gateway.com users should make sure that it is permissible to be connected to the facilities of the local telecommunications company. The equipment must also be installed using an acceptable method of connection. In some cases, the inside wiring associated with a single-line individual service - Gateway M255 | Gateway Notebook Hardware Reference - Page 63
safety statement Warning Use of controls or adjustments or performance of procedures other than those specified in this manual may result in hazardous radiation exposure. To prevent exposure to laser beams, do not try to open the enclosure of a CD or DVD drive. All Gateway systems equipped with CD - Gateway M255 | Gateway Notebook Hardware Reference - Page 64
7565 Irvine Center Drive Irvine, CA 92618 USA All Rights Reserved This publication is protected by copyright and all rights are reserved. No part of it may be reproduced or transmitted by any means or in any form, without prior consent in writing from Gateway. The information in this manual has been - Gateway M255 | Gateway Notebook Hardware Reference - Page 65
www.gateway.com Macrovision statement If your notebook has a DVD drive and an analog TV Out port, the following paragraph applies: This product incorporates copyright protection technology that is protected by U.S. patents and other intellectual property - Gateway M255 | Gateway Notebook Hardware Reference - Page 66
APPENDIX A: Safety, Regulatory, and Legal Information www.gateway.com 62 - Gateway M255 | Gateway Notebook Hardware Reference - Page 67
replacing 31 secondary 7, 33 bays battery 31 CD drive 7, 23 diskette drive 7, 23 DVD drive 7, 23 hard drive 9 memory 9, 36 module 7, 23 second hard drive 7, 23 secondary battery 7, 23, 33 BIOS drive 7 external speakers 6 Firewire 8, 28 flash drive 7 headphone 6 i.Link 8, 28 IEEE 1394 8, 28 keyboard - Gateway M255 | Gateway Notebook Hardware Reference - Page 68
17 G Gateway model number 2, 9 serial number 2 Support 3 H hard drive bay 9 64 indicator 16 installing 23, 41 replacing 41 second hard drive 7, 23 headphone jack 6 hot-swapping 27, 28 I i.Link port 8, 28 IEEE 1394 port 8, 28 indicators See status indicators inkjet printer 34 installing battery 31 - Gateway M255 | Gateway Notebook Hardware Reference - Page 69
See memory sound adjusting 19, 22 controls 22 muting 19, 22 speakers built-in 6 jack 6 Standby mode 14, 18 system key 18 starting notebook 14 programs 21 static electricity 36 status indicators battery charge 6 Caps Lock 16 CD drive 16 diskette drive 16 drive activity 16 DVD drive 16 hard drive 16 - Gateway M255 | Gateway Notebook Hardware Reference - Page 70
keys combinations 18 locating 17 T technical support Support 3 television playing DVD on 30 TV 7 VGA port 7 video camera connecting 31 volume adjusting 19, 22 controls 22 muting 19, 22 system keys 19 W waking up notebook 14 Windows 66 key 17 Product Key Code 3 wireless network button 18 turning - Gateway M255 | Gateway Notebook Hardware Reference - Page 71
- Gateway M255 | Gateway Notebook Hardware Reference - Page 72
MAN GAMBIT HW REF GDE R0 3/06
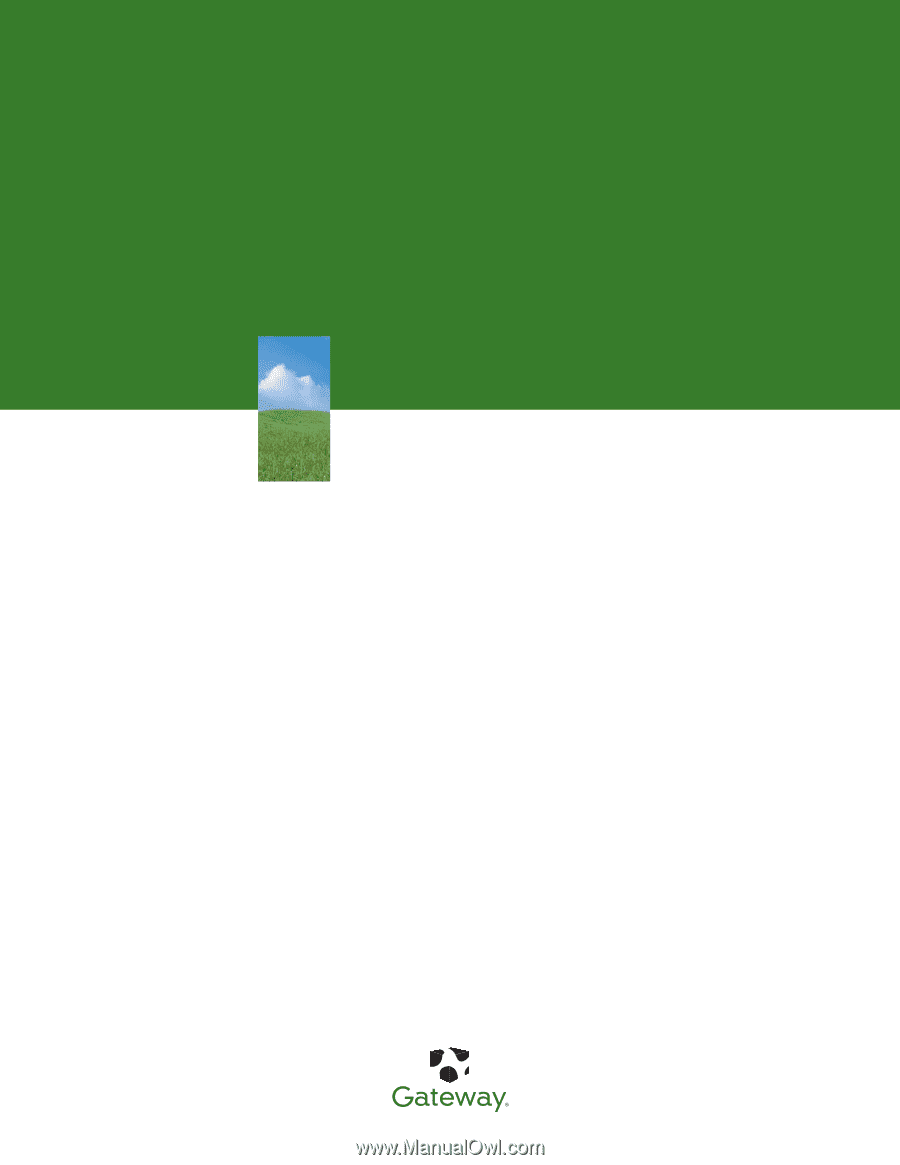
HARDWARE REFERENCE
Gateway Notebook