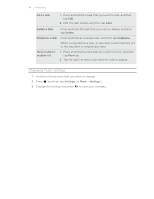HTC EVO V 4G EVO V 4G Black Cover User Guide - Page 117
Creating a task list, Managing task lists, Lists, Show or hide a, All lists, Rename a list, Rename
 |
View all HTC EVO V 4G manuals
Add to My Manuals
Save this manual to your list of manuals |
Page 117 highlights
117 Productivity Creating a task list 1. In the Tasks app, press and then tap Lists. 2. Tap , and then choose an account for the list. 3. Enter a name for the list, and then tap OK. Managing task lists 1. In the Tasks app, press 2. From here, you can: and then tap Lists. Show or hide a Tap All lists to show all the lists in all your accounts, or tap a list specific account and then tap the list that you want to show. Rename a list 1. Tap an account, and then press and hold the list that you want to rename. 2. Tap Rename, and then enter a new name for it. Delete a list 1. Tap an account, and then press and hold the list that you want to delete. 2. Tap Delete . Creating a task 1. In the Tasks app, enter the task name in the New task text box. If you want to create a task and enter the details later, tap the task name. after you've entered 2. Tap and then enter the task details. 3. Tap Save. Managing tasks 1. In the Tasks app, press and then tap Lists. 2. Tap the account and then tap the list where the tasks you want to manage are listed. 3. In the list of tasks, you can: Mark a task complete Sort tasks Tap the check box next to the task. To view completed tasks, press and then tap Completed. 1. Press , and then tap Sort. 2. Select how you want to sort the tasks.