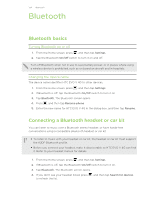HTC EVO V 4G EVO V 4G Black Cover User Guide - Page 139
Settings, Turning Airplane mode on or off, Changing display settings
 |
View all HTC EVO V 4G manuals
Add to My Manuals
Save this manual to your list of manuals |
Page 139 highlights
139 Settings Settings Turning Airplane mode on or off In many countries, you are required by law to turn off wireless devices while on board an aircraft. A way to turn off wireless functions quickly is to switch HTC EVO V 4G to Airplane mode. When you enable Airplane mode, all wireless radios on HTC EVO V 4G are turned off, including the call function, data services, Bluetooth, and Wi-Fi. When you disable Airplane mode, the call function is turned back on and the previous state of Bluetooth and Wi-Fi is restored. To turn Airplane mode on or off, press and hold Power, and then tap Airplane mode. When enabled, the Airplane mode icon is displayed in the status bar. Changing display settings Adjusting the screen brightness manually 1. From the Home screen, press , and then tap Settings. 2. Tap Display > Brightness. 3. Clear the Automatic brightness check box. 4. Drag the brightness slider to the left to decrease or to the right to increase the screen brightness. Adjusting the time before the screen turns off After a period of inactivity, the screen turns off to conserve battery power. You can set the idle time before the screen turns off. 1. From the Home screen, press , and then tap Settings. 2. Tap Display > Sleep. 3. Tap the time before the screen turns off. Turning automatic screen rotation off Automatic rotation is not supported in all applications. 1. From the Home screen, press , and then tap Settings. 2. Tap Display. 3. Clear the Auto-rotate screen check box.