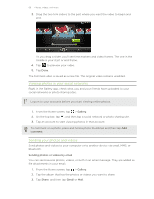HTC EVO V 4G EVO V 4G Black Cover User Guide - Page 65
Cropping a photo, Adding photo effects, Saving a 3D photo as 2D, Trimming a video
 |
View all HTC EVO V 4G manuals
Add to My Manuals
Save this manual to your list of manuals |
Page 65 highlights
65 Photos, videos, and music Cropping a photo 1. On the Gallery app's Albums screen, tap an album. 2. Press and hold a photo, and then tap Edit > Crop. You'll see a crop box around the photo. 3. You can: § Drag the crop box over the part of the photo you want to crop. § Press and hold the edge of the crop box. When directional arrows appear, drag your finger inward or outward to resize the crop box. 4. Tap Save. The cropped photo is saved as a copy. The original photo remains unedited. Adding photo effects 1. On the Gallery app's Albums screen, tap an album. 2. Press and hold on a photo, and then tap Edit > Effects. 3. Tap an effect to apply to the photo, or tap to add a frame to your photo. 4. Tap Save. The enhanced photo is saved as a copy. The original photo remains unedited. Saving a 3D photo as 2D If your computer is not capable of displaying 3D photos, you can save them as 2D (jpeg) photos before transferring them to your computer. 1. On the Gallery app's Albums screen, tap an album. 2. Press and hold on a 3D photo, and then tap Edit > Save as 2D. The 2D photo is saved as a copy. The original photo remains unedited. Trimming a video Remove unwanted scenes from a video you recorded on HTC EVO V 4G. 1. On the Gallery app's Albums screen, tap an album. 2. Press and hold the video you want to edit, and then tap Trim.