HTC EVO V 4G EVO V 4G Black Cover User Guide - Page 120
Setting up HTC Sync to recognize HTC EVO V 4G, Syncing songs and playlists, HTC Sync, Overview
 |
View all HTC EVO V 4G manuals
Add to My Manuals
Save this manual to your list of manuals |
Page 120 highlights
120 HTC Sync Setting up HTC Sync to recognize HTC EVO V 4G 1. Connect HTC EVO V 4G to your computer using the USB cable that came in the box. 2. When HTC EVO V 4G prompts you to choose a type of USB connection, tap HTC Sync, and then tap Done. Wait for HTC Sync to recognize HTC EVO V 4G. 3. On the Device setup screen, enter a name for HTC EVO V 4G. 4. Click Save. To change the name of HTC EVO V 4G later, click Overview > Device setup. Syncing songs and playlists Bring the music tracks and songs you play on your computer to HTC EVO V 4G. If you have playlists created in iTunes® or Windows Media® Player, you can sync these too and enjoy them on the go. You can sync audio files in these formats: *.aac, *.amr, *.m4a, *.mid, *.midi, *.mp3, *.wav, *.wma 1. On the Device panel, click Music, and then click On. 2. Select Sync music files from, and then click Add. 3. Choose a folder that contains your audio files, and then click OK. 4. Select Sync music files from iTunes and Windows Media Player if you're using either of these applications on your computer, and then choose the playlists you want to sync on HTC EVO V 4G. 5. Click Sync now. HTC Sync remembers your sync settings the next time you connect it to HTC EVO V 4G.
-
 1
1 -
 2
2 -
 3
3 -
 4
4 -
 5
5 -
 6
6 -
 7
7 -
 8
8 -
 9
9 -
 10
10 -
 11
11 -
 12
12 -
 13
13 -
 14
14 -
 15
15 -
 16
16 -
 17
17 -
 18
18 -
 19
19 -
 20
20 -
 21
21 -
 22
22 -
 23
23 -
 24
24 -
 25
25 -
 26
26 -
 27
27 -
 28
28 -
 29
29 -
 30
30 -
 31
31 -
 32
32 -
 33
33 -
 34
34 -
 35
35 -
 36
36 -
 37
37 -
 38
38 -
 39
39 -
 40
40 -
 41
41 -
 42
42 -
 43
43 -
 44
44 -
 45
45 -
 46
46 -
 47
47 -
 48
48 -
 49
49 -
 50
50 -
 51
51 -
 52
52 -
 53
53 -
 54
54 -
 55
55 -
 56
56 -
 57
57 -
 58
58 -
 59
59 -
 60
60 -
 61
61 -
 62
62 -
 63
63 -
 64
64 -
 65
65 -
 66
66 -
 67
67 -
 68
68 -
 69
69 -
 70
70 -
 71
71 -
 72
72 -
 73
73 -
 74
74 -
 75
75 -
 76
76 -
 77
77 -
 78
78 -
 79
79 -
 80
80 -
 81
81 -
 82
82 -
 83
83 -
 84
84 -
 85
85 -
 86
86 -
 87
87 -
 88
88 -
 89
89 -
 90
90 -
 91
91 -
 92
92 -
 93
93 -
 94
94 -
 95
95 -
 96
96 -
 97
97 -
 98
98 -
 99
99 -
 100
100 -
 101
101 -
 102
102 -
 103
103 -
 104
104 -
 105
105 -
 106
106 -
 107
107 -
 108
108 -
 109
109 -
 110
110 -
 111
111 -
 112
112 -
 113
113 -
 114
114 -
 115
115 -
 116
116 -
 117
117 -
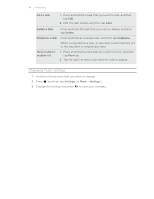 118
118 -
 119
119 -
 120
120 -
 121
121 -
 122
122 -
 123
123 -
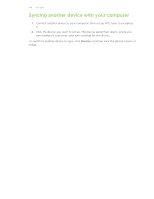 124
124 -
 125
125 -
 126
126 -
 127
127 -
 128
128 -
 129
129 -
 130
130 -
 131
131 -
 132
132 -
 133
133 -
 134
134 -
 135
135 -
 136
136 -
 137
137 -
 138
138 -
 139
139 -
 140
140 -
 141
141 -
 142
142 -
 143
143 -
 144
144 -
 145
145 -
 146
146 -
 147
147 -
 148
148 -
 149
149 -
 150
150 -
 151
151 -
 152
152 -
 153
153
 |
 |

