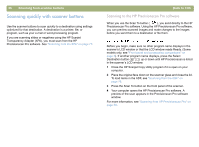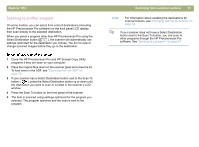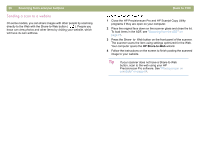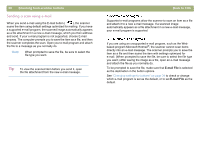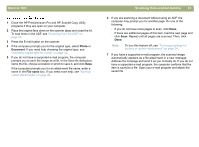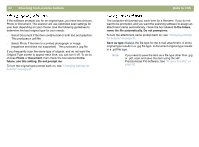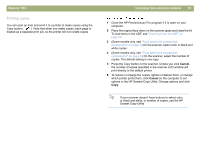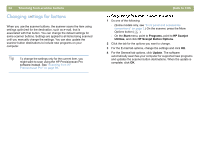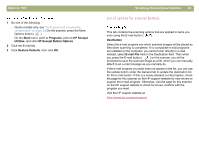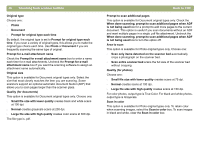HP 4400C HP Scanjet 4400C/5400C Series Scanner Windows - (English) User Manual - Page 32
Photo, Document, File name
 |
UPC - 725184800566
View all HP 4400C manuals
Add to My Manuals
Save this manual to your list of manuals |
Page 32 highlights
Back to TOC 1 Close the HP Precisionscan Pro and HP Scanjet Copy Utility programs if they are open on your computer. 2 Place the original face down on the scanner glass and close the lid. To load items in the ADF, see "Scanning from the ADF" on page 76. 3 Press the E-mail button on the scanner. 4 If the computer prompts you for the original type, select Photo or Document. If you need help choosing the original type, see "Selecting original type for e-mail" on page 32. 5 If you do not have a supported e-mail program, the computer prompts you to save the image as a file. In the Save As dialog box, name the file, choose a location in which to save it, and click Save. If the computer prompts you for an attachment file name, enter a name in the File name box. If you need more help, see "Naming e-mail attachments" on page 32. Scanning from scanner buttons 31 6 If you are scanning a document without using an ADF, the computer may prompt you for another page. Do one of the following: l If you do not have more pages to scan, click Done. l If there are additional pages of this item, load the next page and click Scan. Repeat until all pages are scanned. Then, click Done. Note: To turn this feature off, see "To change settings for buttons or update destinations" on page 34. 7 If you have a supported e-mail program, the scanned image automatically appears as a file attachment in a new message. Address the message and send it as you normally do. If you do not have a supported e-mail program, the computer confirms that the item is saved to a file. Open your e-mail program and attach the saved file.