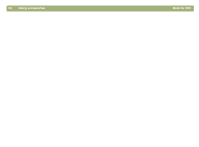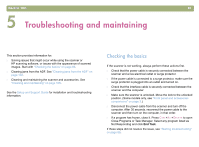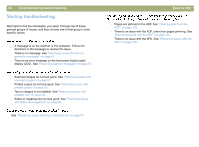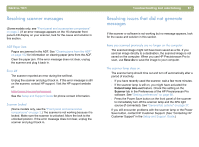HP 4400C HP Scanjet 4400C/5400C Series Scanner Windows - (English) User Manual - Page 90
Back to TOC, Troubleshooting and maintaining - scanjet windows 8
 |
UPC - 725184800566
View all HP 4400C manuals
Add to My Manuals
Save this manual to your list of manuals |
Page 90 highlights
Back to TOC When I choose Scan To on the scanner, the image does not appear in the software. l A cable might be loose. Check that the interface cable is securely connected. l You might have accidentally turned off the preview feature. Check this setting on the Scanner tab in the Preferences of the HP Precisionscan Pro software. See "Setting preferences" on page 68. l (Some models only, see the "Front panel and accessories comparisons" on page 3.) Check that the HP Precisionscan software is the program set to start when you press the Scan To button ( ) using the following steps. In Windows 98 and 2000: 1 On the Start menu, point to Settings, and click Control Panel. 2 Double-click Scanners and Cameras. Select your scanner model number from the list if it is not already selected. 3 Click Properties. 4 From the Scanner Events list, select the Scan To button. 5 Make sure the HP Precisionscan Pro check box is checked. 6 Make sure the Disable Device Events check box is unchecked. In Windows Me: 1 On the Start menu, point to Settings, and click Control Panel. 2 Double-click Scanners and Cameras. Double-click the icon next to the name of your scanning device. 3 Click Properties. 4 From the Scanner Events list, select the Scan To button. 5 Under Actions, make sure that HP Precisionscan Pro is selected next to Start This Program. 6 Verify that the Take No Action check box is unchecked. Troubleshooting and maintaining 89 In Windows NT 4.0 and Windows 95: 1 On the Start menu, point to Programs, point to HP Scanjet Utilities, and click HP Scanjet Button Manager. 2 Click the Events tab. 3 From the Scanner Events list, select the Scan To button. 4 Make sure the HP Precisionscan Pro check box is checked. 5 Make sure the Disable Events check box is unchecked. Scanner is scanning items very slowly. l If you are scanning to edit text, the optical character recognition (OCR) program causes the scanner to scan more slowly, which is normal. Wait for the item to scan. l Some default settings can cause the scanner to scan more slowly. Check the settings. See "Setting preferences" on page 68. l The resolution might be set too high. Return to the default resolution. See "Changing resolution" on page 46. The correct menu items do not appear in the HP Precisionscan Pro software. l If you used the ADF and then disconnected it, restart the software. l If you were using the XPA, on the Scan menu, click Scanner Glass to scan from the glass again. l If you are trying to use the XPA and the XPA (Slides) or XPA (Negatives) commands are unavailable, restart the software while the XPA light source is connected to the scanner.