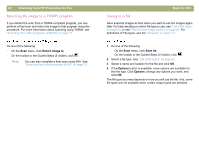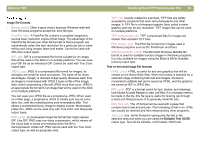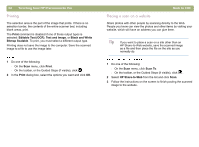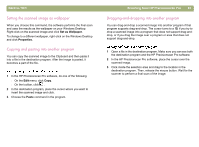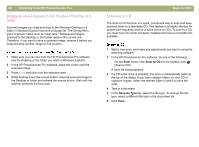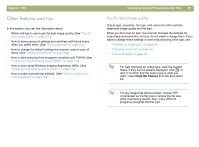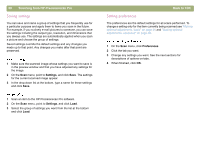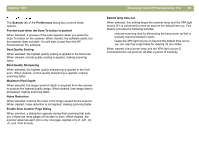HP 4400C HP Scanjet 4400C/5400C Series Scanner Windows - (English) User Manual - Page 66
Setting the scanned image as wallpaper, Copying and pasting into another program, Set as Wallpaper
 |
UPC - 725184800566
View all HP 4400C manuals
Add to My Manuals
Save this manual to your list of manuals |
Page 66 highlights
Back to TOC Setting the scanned image as wallpaper When you choose this command, the software performs the final scan and uses the results as the wallpaper on your Windows Desktop. Right-click on the scanned image and click Set as Wallpaper. To change to a different wallpaper, right-click on the Windows Desktop and click Properties. Copying and pasting into another program You can copy the scanned image to the Clipboard and then paste it into a file in the destination program. After the image is pasted, it becomes a part of the file. 1 In the HP Precisionscan Pro software, do one of the following: l On the Edit menu, click Copy. l On the toolbar, click . 2 In the destination program, place the cursor where you want to insert the scanned image and click. 3 Choose the Paste command in the program. Scanning from HP Precisionscan Pro 65 Dragging-and-dropping into another program You can drag-and-drop a scanned image into another program if that program supports drag-and-drop. The cursor turns to a if you try to drop a scanned image into a program that does not support drag-anddrop, or if you drag the image over a program or area that does not support drag-and-drop. 1 Open a file in the destination program. Make sure you can see both the destination program and the HP Precisionscan Pro software. 2 In the HP Precisionscan Pro software, place the cursor over the scanned image. 3 Click inside the selection area and drag to the location in the destination program. Then, release the mouse button. Wait for the scanner to perform a final scan of the image.