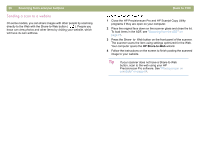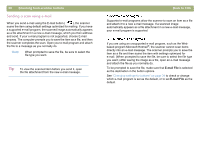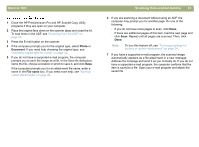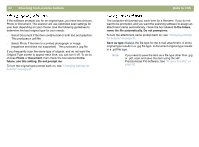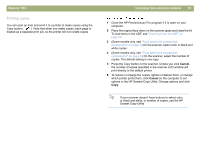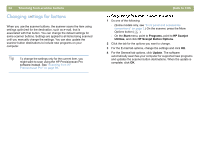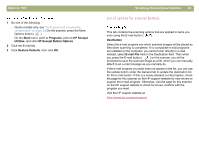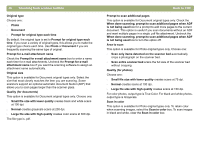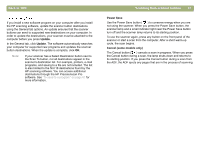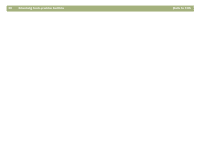HP 4400C HP Scanjet 4400C/5400C Series Scanner Windows - (English) User Manual - Page 34
Printing copies, Scanjet Copy Utility. - scanjet scanner windows 7
 |
UPC - 725184800566
View all HP 4400C manuals
Add to My Manuals
Save this manual to your list of manuals |
Page 34 highlights
Back to TOC Printing copies You can scan an item and send it to a printer to make copies using the Copy button ( ). Note that when you make copies, each page is treated as a separate print job, so the printer will not collate copies. Scanning from scanner buttons 33 1 Close the HP Precisionscan Pro program if it is open on your computer. 2 Place the original face down on the scanner glass and close the lid. To load items in the ADF, see "Scanning from the ADF" on page 76. 3 (Some models only, see "Front panel and accessories comparisons" on page 3.) On the scanner, select color or black and white copies. 4 (Some models only, see "Front panel and accessories comparisons" on page 3.) On the scanner, select the number of copies. The default setting is one copy. 5 Press the Copy button on the scanner. Unless you click Cancel, the number of copies specified in the scanner LCD window will print directly to the default printer. 6 To reduce or enlarge the copies, lighten or darken them, or change which printer prints them, click Cancel on the computer to set options in the HP Scanjet Copy Utility. Change options and click Copy. Tip If your scanner doesn't have buttons to select color or black and white, or number of copies, use the HP Scanjet Copy Utility.