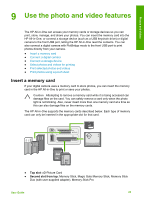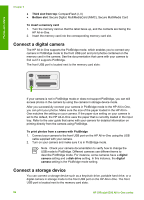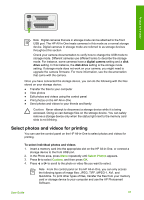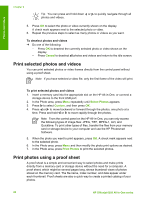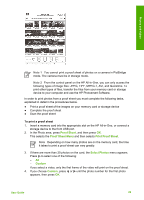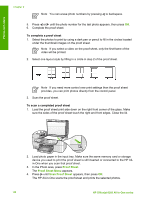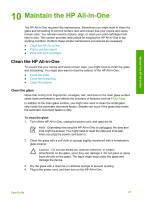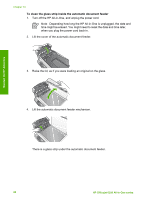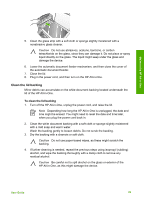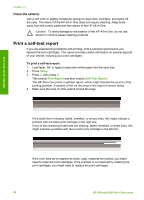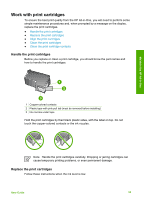HP 6310 User Guide - Page 93
Proof Sheet, Proof Sheet Menu, Scan Proof Sheet, To complete a proof sheet - officejet will not scan
 |
UPC - 882780472747
View all HP 6310 manuals
Add to My Manuals
Save this manual to your list of manuals |
Page 93 highlights
Photos and videos Chapter 9 Note You can erase photo numbers by pressing to backspace. 5. Press or until the photo number for the last photo appears, then press OK. 6. Complete the proof sheet. To complete a proof sheet 1. Select the photos to print by using a dark pen or pencil to fill in the circles located under the thumbnail images on the proof sheet. Note If you select a video on the proof sheet, only the first frame of the video will be printed. 2. Select one layout style by filling in a circle in step 2 of the proof sheet. Note If you need more control over print settings than the proof sheet provides, you can print photos directly from the control panel. 3. Scan the proof sheet. To scan a completed proof sheet 1. Load the proof sheet print side down on the right front corner of the glass. Make sure the sides of the proof sheet touch the right and front edges. Close the lid. 2. Load photo paper in the input tray. Make sure the same memory card or storage device you used to print the proof sheet is still inserted or connected to the HP Allin-One when you scan that proof sheet. 3. In the Photo area, press Proof Sheet. The Proof Sheet Menu appears. 4. Press until Scan Proof Sheet appears, then press OK. The HP All-in-One scans the proof sheet and prints the selected photos. 90 HP Officejet 6300 All-in-One series