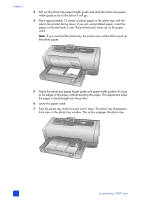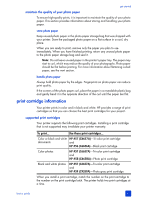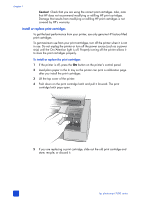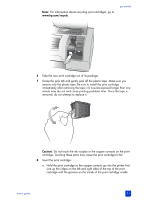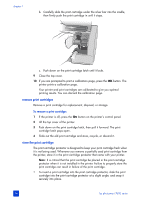HP 7660 HP Photosmart 7600 series - (English) Basics Guide - Page 13
load paper in the photo tray - software
 |
UPC - 844844844303
View all HP 7660 manuals
Add to My Manuals
Save this manual to your list of manuals |
Page 13 highlights
get started 2 Pull out the paper length guide on the In tray and slide the paper width guide as far to the left as it will go. 3 Place a stack of paper in the In tray. - Load the paper with the side to be printed facing down. The printed document faces up on the paper catch. - Always load the paper in portrait orientation, with the shortest edge feeding into the printer. - Be careful not to use too much or too little paper. It may be difficult for the printer to pick up a sheet of paper when there are only one or two sheets in the In tray. Check that the stack of paper contains several sheets but is no higher than the top of the paper length guide. For more information about the amount of paper to load in the In tray, see specifications on page 52. - Use one type and size of paper at a time. Do not mix paper types or sizes in the In tray. 4 Adjust the paper width guide and the paper length guide to fit close to the edges of the paper without bending the paper. This helps the paper to feed straight into the printer. 5 Lower the paper catch. 6 Pull out the photo tray slider until it stops. This disengages the photo tray so the printer uses the paper in the In tray. load paper in the photo tray Use the photo tray when you want to print on 4 x 6 inch (10 x 15 cm) photo paper or L-size cards (3.5 x 5 inches, 90 x 127 mm). Note: For information about storing and handling photo paper, see maintain the quality of your photo paper on page 11. Tip: If you want to print 4 x 6 inch (10 x 15 cm) borderless photos, be sure to use HP premium plus photo paper, glossy 4 x 6 borderless. If you are printing from the control panel, check that your printer is set to print borderless photos. If you are printing from a software application, select the appropriate borderless paper size from the Print dialog box. HP does not recommend printing borderless photos on plain paper. For more information about recommended paper types, see recommended paper on page 51. When you use the photo tray, you can leave paper in the In tray. If you run out of photo paper in the photo tray, the printer continues to print using paper from the In tray. Tip: To print many photos at once, load the In tray with additional photo paper. To load paper in the photo tray: 1 Pull out the photo tray slider until it stops. This action disengages the photo tray. 2 Lift the paper catch. basics guide 9