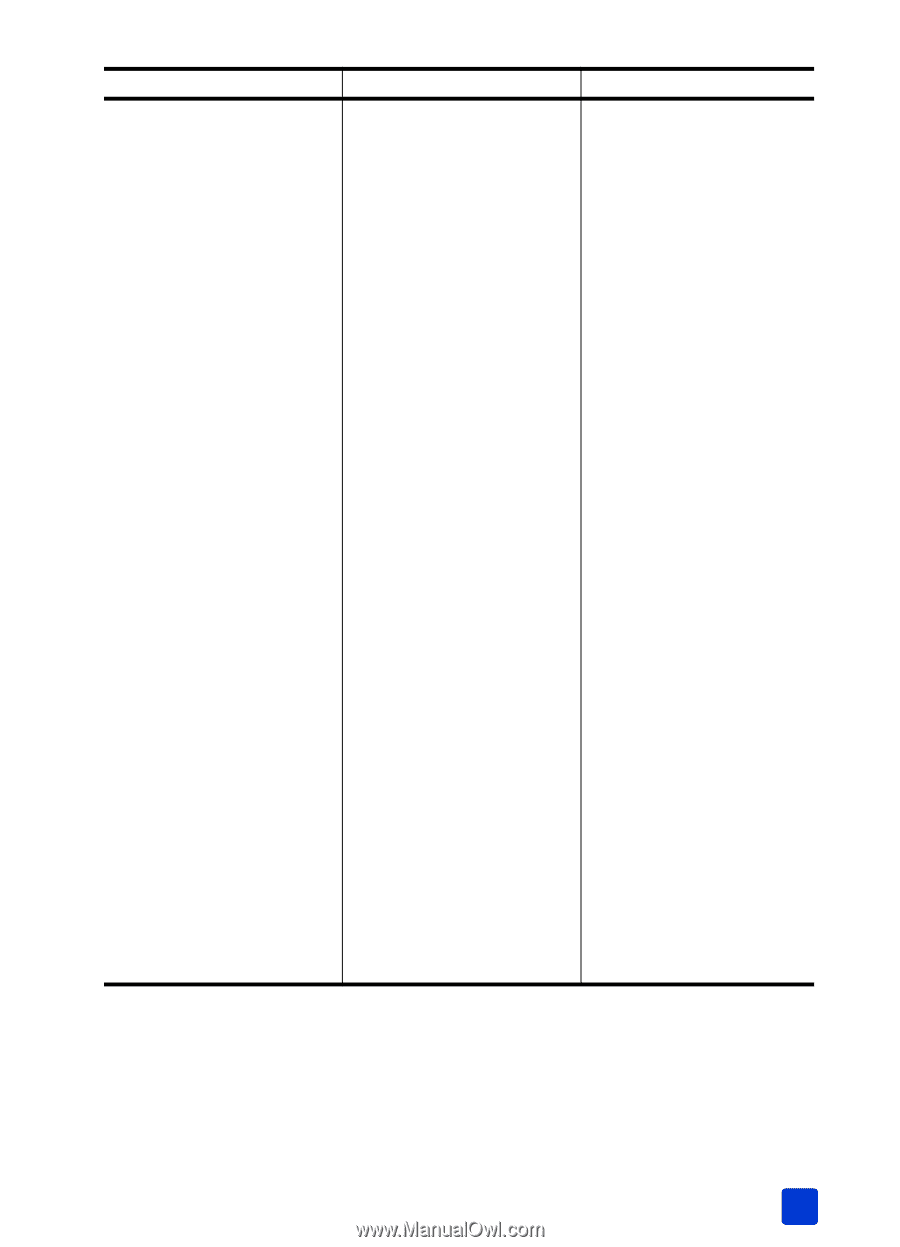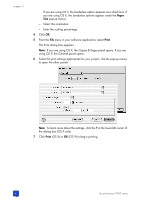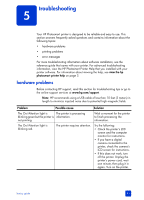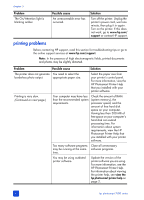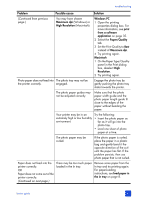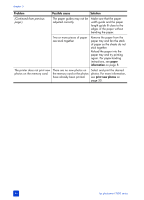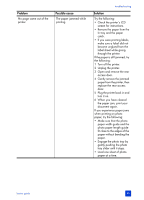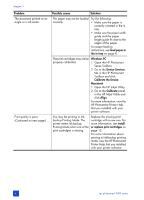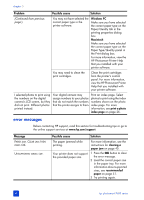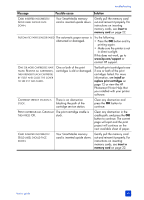HP 7660 HP Photosmart 7600 series - (English) Basics Guide - Page 49
document again.
 |
UPC - 844844844303
View all HP 7660 manuals
Add to My Manuals
Save this manual to your list of manuals |
Page 49 highlights
Problem No page came out of the printer. Possible cause The paper jammed while printing. troubleshooting Solution Try the following: • Check the printer's LCD screen for instructions. • Remove the paper from the In tray and the paper catch. • If you were printing labels, make sure a label did not become unglued from the label sheet while going through the printer. If the paper is still jammed, try the following: 1 Turn off the printer. 2 Unplug the printer. 3 Open and remove the rear access door. 4 Gently remove the jammed paper from the printer, then replace the rear access door. 5 Plug the printer back in and turn it on. 6 When you have cleared the paper jam, print your document again. If you experience paper jams when printing on photo paper, try the following: • Make sure that the photo paper width guide and the photo paper length guide fit close to the edges of the paper without bending the paper. • Engage the photo tray by gently pushing the photo tray slider until it stops. • Load one sheet of photo paper at a time. basics guide 45