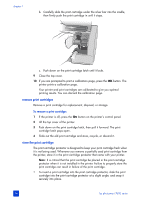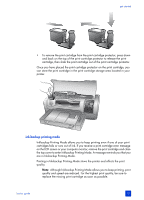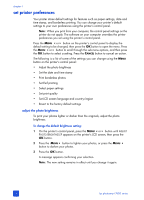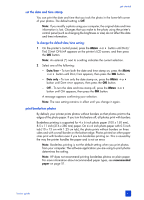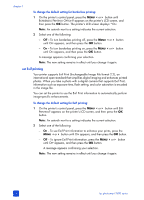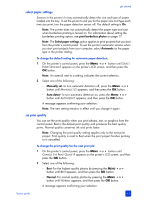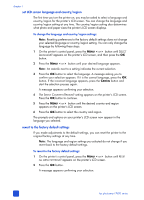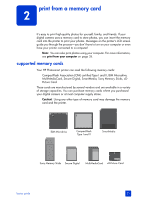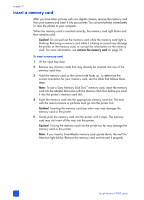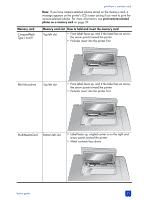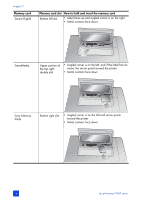HP 7660 HP Photosmart 7600 series - (English) Basics Guide - Page 23
select paper settings, set print quality - printer manual
 |
UPC - 844844844303
View all HP 7660 manuals
Add to My Manuals
Save this manual to your list of manuals |
Page 23 highlights
get started select paper settings Sensors in the printer's In tray automatically detect the size and type of paper loaded into the tray. To set the printer to ask you for the paper size and type each time you print, turn the paper detection sensor off. The default setting is On. Note: The printer does not automatically detect the paper type and size when borderless printing is turned on. For information about setting the borderless printing option, see print borderless photos on page 17. Note: The Select paper settings option applies to print projects that you start from the printer's control panel. To use the printer's automatic sensors when you start print projects from your computer, select Automatic as the paper type in the printer dialog. To change the default setting for automatic paper detection: 1 On the printer's control panel, press the MENU or button until SELECT PAPER SETTINGS? appears on the printer's LCD screen, and then press the OK button. Note: An asterisk next to a setting indicates the current selection. 2 Select one of the following: - Manually set-To turn automatic detection off, press the MENU or button until MANUALLY SET appears, and then press the OK button. - Auto-detect-To turn automatic detection on, press the MENU or button until AUTO-DETECT appears, and then press the OK button. A message appears confirming your selection. Note: The new setting remains in effect until you change it again. set print quality You can set the print quality when you print photos, text, or graphics from the control panel. Best is the default print quality and produces the best quality prints. Normal quality conserves ink and prints faster. Note: Changing the print quality setting applies only to the next print project. Print quality is reset to Best when the print project finishes printing or is cancelled. To change the print quality for the next print job: 1 On the printer's control panel, press the MENU or button until CHANGE THE PRINT QUALITY? appears on the printer's LCD screen, and then press the OK button. 2 Select one of the following: - Best-For the highest quality photos by pressing the MENU or button until BEST appears, and then press the OK button. - Normal-For normal quality photos by pressing the MENU or button until NORMAL appears, and then press the OK button. A message appears confirming your selection. basics guide 19