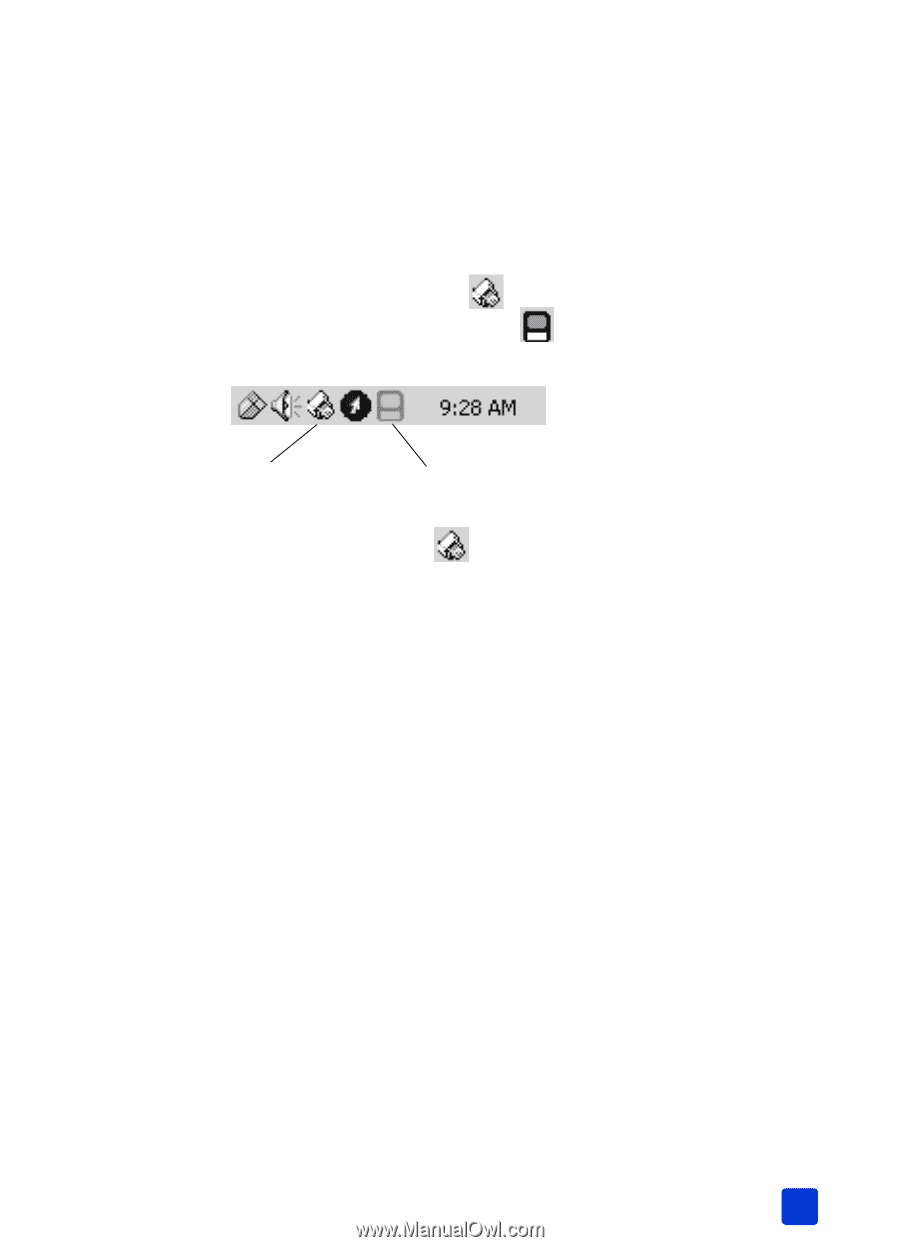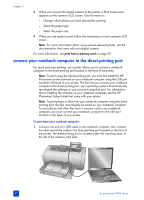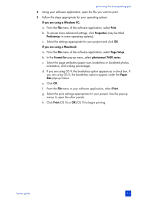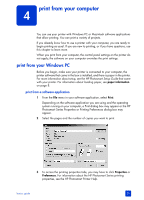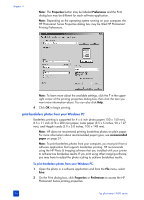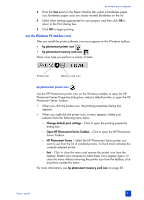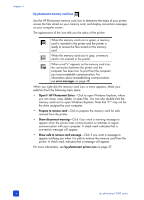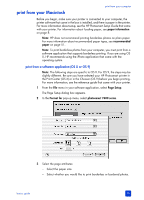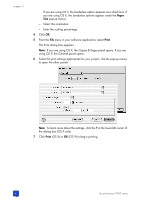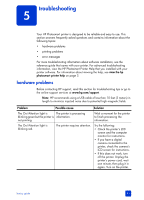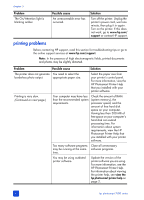HP 7660 HP Photosmart 7600 series - (English) Basics Guide - Page 41
use the Windows PC taskbar icons - printer software
 |
UPC - 844844844303
View all HP 7660 manuals
Add to My Manuals
Save this manual to your list of manuals |
Page 41 highlights
print from your computer 3 From the Size is list on the Paper/Quality tab, select a borderless paper size. Borderless paper sizes are clearly marked Borderless on the list. 4 Select other settings appropriate for your project, and then click OK to return to the Print dialog box. 5 Click OK to begin printing. use the Windows PC taskbar icons After you install the printer software, two icons appear on the Windows taskbar: • hp photosmart printer icon • hp photosmart memory card icon These icons help you perform a variety of tasks. Printer icon Memory card icon hp photosmart printer icon Use the HP Photosmart printer icon on the Windows taskbar to open the HP Photosmart Series Properties dialog box, select a default printer, or open the HP Photosmart Series Toolbox. • When you click the printer icon, the printing properties dialog box appears. • When you right-click the printer icon, a menu appears. Make your selection from the following menu items: - Change default print settings - Click to open the printing properties dialog box. - Open HP Photosmart Series Toolbox - Click to open the HP Photosmart Series Toolbox. - HP Photosmart Series - Select the HP Photosmart Series printer you want to use from the list of installed printers. A check mark indicates the currently selected printer. - Exit - Click to close the menu and remove the printer icon from the taskbar. Restart your computer to make these icons appear again. To close the menu without removing the printer icon from the taskbar, click anywhere outside the menu. For more information, see hp photosmart memory card icon on page 38. basics guide 37