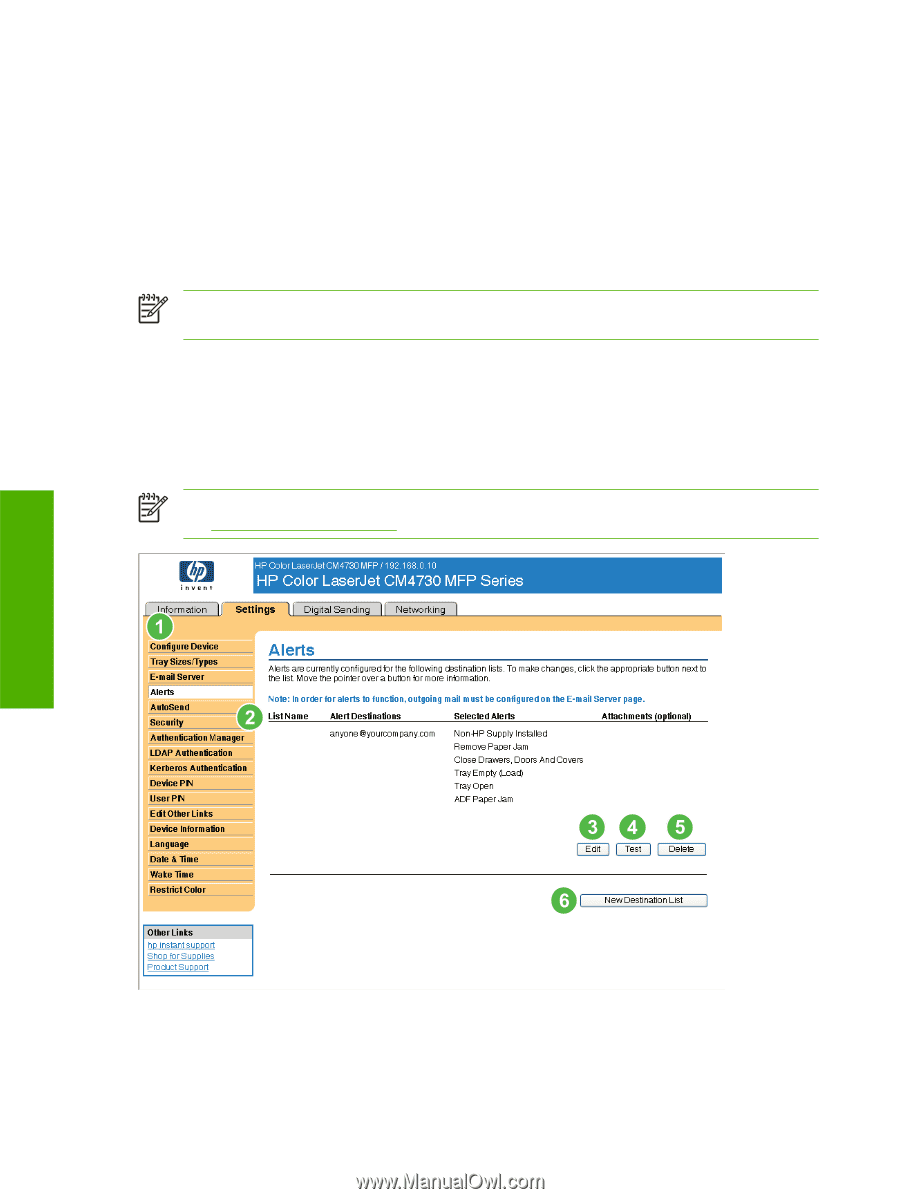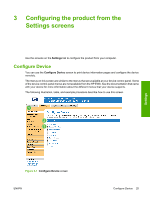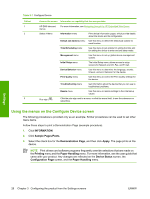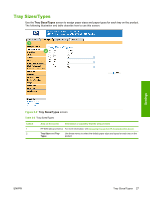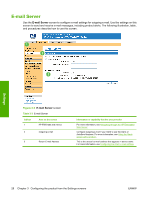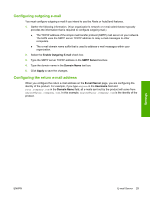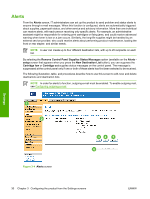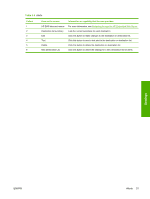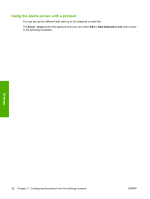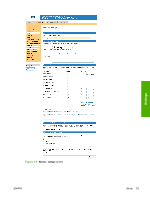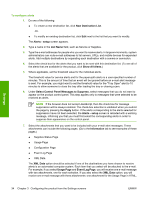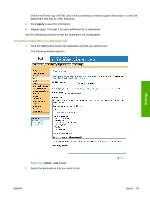HP Color LaserJet CM4730 HP Color LaserJet CM4730 MFP Embedded Web Server - Us - Page 40
Alerts, Remove Control Panel Supplies Status Messages, setup, New Destination List, Cartridge low
 |
View all HP Color LaserJet CM4730 manuals
Add to My Manuals
Save this manual to your list of manuals |
Page 40 highlights
Alerts From the Alerts screen, IT administrators can set up the product to send problem and status alerts to anyone through e-mail messages. When this function is configured, alerts are automatically triggered about supplies, paper-path status, and other service and advisory information. More than one individual can receive alerts, with each person receiving only specific alerts. For example, an administrative assistant might be responsible for ordering print cartridges or fixing jams, and could receive advanced warning when toner is low or a jam occurs. Similarly, the long-life supplies might be handled by an external service provider, who could receive alerts about performing product maintenance, loading the front or rear stapler, and similar needs. NOTE A user can create up to four different destination lists, with up to 20 recipients on each list. By selecting the Remove Control Panel Supplies Status Messages option (available on the Alerts setup screen that appears when you press the New Destination List button), you can suppress the Cartridge low or Cartridge out supplies status messages on the control panel. The message is suppressed at the control panel only if one or both of these alerts has first been selected to be received. The following illustration, table, and procedures describe how to use this screen to edit, test, and delete destinations and destination lists. NOTE In order for alerts to function, outgoing e-mail must be enabled. To enable outgoing mail, see Configuring outgoing e-mail. Settings Figure 3-4 Alerts screen 30 Chapter 3 Configuring the product from the Settings screens ENWW