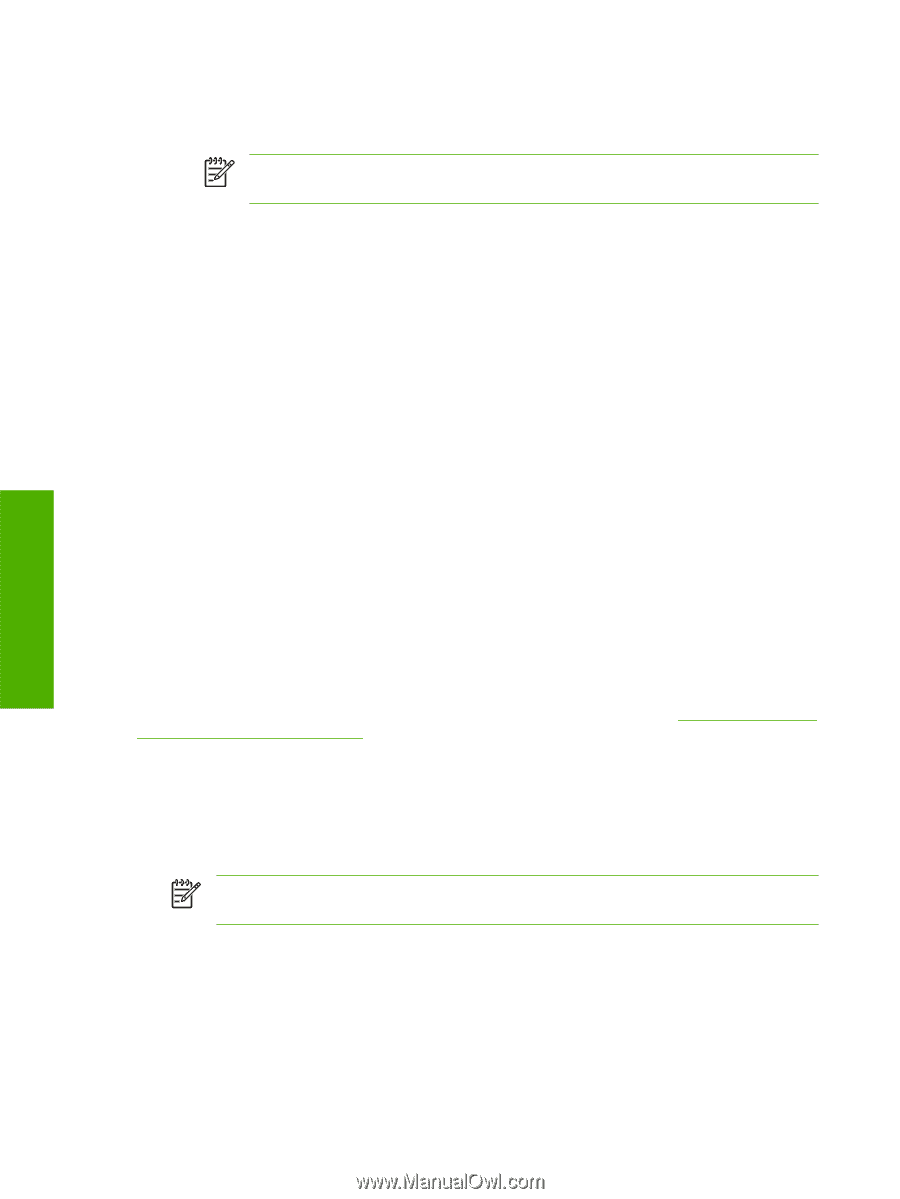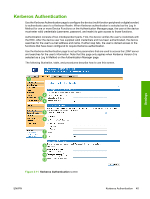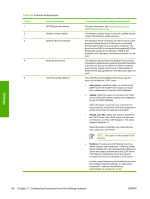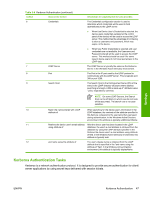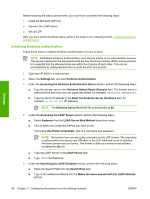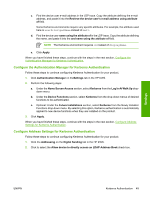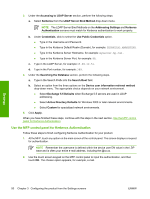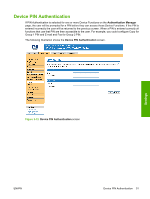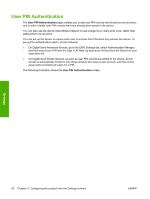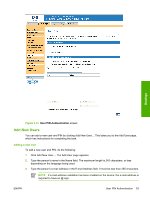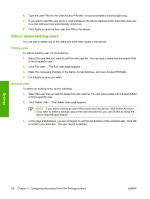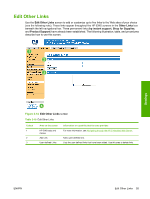HP Color LaserJet CM4730 HP Color LaserJet CM4730 MFP Embedded Web Server - Us - Page 60
Use the MFP control panel for Kerberos Authentication, Accessing to LDAP Server - mfp default password
 |
View all HP Color LaserJet CM4730 manuals
Add to My Manuals
Save this manual to your list of manuals |
Page 60 highlights
3. Under the Accessing to LDAP Server section, perform the following steps: a. Select Kerberos from the LDAP Server Bind Method drop-down menu. NOTE The LDAP Server Bind Methods on the Addressing Settings and Kerberos Authentication screens must match for Kerberos authentication to work properly. b. Under Credentials, click to select the Use Public Credentials option. ● Type in the Username and Password. ● Type in the Kerberos Default Realm (Domain), for example: TECHNICAL.MARKETING. ● Type in the Kerberos Server Hostname, for example: myserver.hp.com . ● Type in the Kerberos Server Port, for example: 88. c. Type in the LDAP Server, for example:15.98.10.51. d. Type in the Port number, for example: 389. 4. Under the Searching the Database section, perform the following steps. a. Type in the Search Prefix into the Search Root field. b. Select an option from the three options on the Device user information retrieval method drop-down menu. The appropriate choice depends on your network environment. ● Select Exchange 5.5 Defaults when Exchange 5.5 servers are used in LDAP addressing. ● Select Active Directory Defaults for Windows 2000 or later network environments. ● Select Custom for specialized network environments. 5. Click Apply. When you have finished these steps, continue with the steps in the next section, Use the MFP control panel for Kerberos Authentication. Use the MFP control panel for Kerberos Authentication Follow these steps to finish configuring Kerberos Authentication for your product. 1. At the MFP, touch any option on the main screen of the control panel. The screen displays a request for authentication. NOTE Remember the username is defined within the device user DN value in the LDP trace and is often your entire e-mail address, including the @xx.xx. 2. Use the touch screen keypad on the MFP control panel to input the authentication, and then touch OK. The chosen option appears, for example, e-mail. Settings 50 Chapter 3 Configuring the product from the Settings screens ENWW