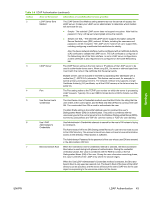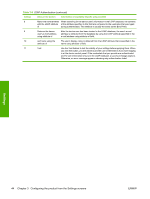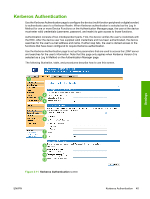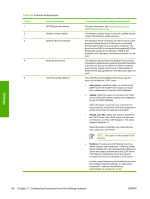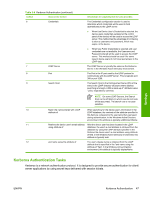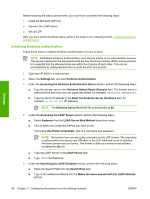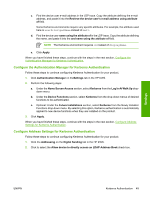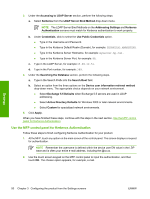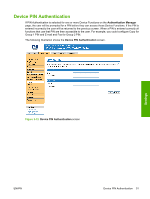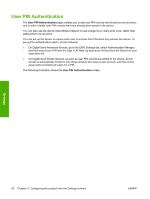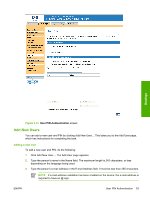HP Color LaserJet CM4730 HP Color LaserJet CM4730 MFP Embedded Web Server - Us - Page 58
Initializing Kerberos authentication, Enter the Kerberos Server Hostname
 |
View all HP Color LaserJet CM4730 manuals
Add to My Manuals
Save this manual to your list of manuals |
Page 58 highlights
Settings Before following the steps outlined here, you must have completed the following steps: 1. Install the Microsoft LDP tool. 2. Discover the LDAP server. 3. Set up LDP. After you have performed these steps, perform the steps in the following section, Initializing Kerberos authentication. Initializing Kerberos authentication Follow these steps to initialize Kerberos Authentication for your product. NOTE Embedded Kerberos Authentication uses session tickets in the authentication process. The session tickets are time stamped by both the Key Distribution Center (KDC) and the product. It is essential that the stamped times are within five minutes of each other. This can be accomplished by setting identical time on both the KDC and product. 1. Open the HP EWS in a web browser. 2. Select the Settings tab, and then Kerberos Authentication. 3. Under the Accessing the Kerberos Authentication Server section, perform the following steps: a. Type the domain name in the Kerberos Default Realm (Domain) field. The domain name is case-sensitive and must use only uppercase letters, for example: TECHNICAL.MARKETING. b. Type the server IP address in the Enter the Kerberos Server Hostname field, for example: 15.62.64.203 (IP address) NOTE The Kerberos Server Port field fills automatically as 88. 4. Under the Accessing the LDAP Server section, perform the following steps: a. Select Kerberos from the LDAP Server Bind Method drop-down menu. b. Click to select the Credential method you want to use. If choosing Use Public Credentials, type in a username and password. NOTE Remember how you set up the username on the LDP screen. The username is defined within the device user DN value in the LDP trace and is not in standard Windows domain account format. The format is often your entire e-mail address, including the @xx.xx. c. Type the LDAP server in the LDAP Server field. d. Type 389 in the Port field. 5. Under the Searching the LDAP Database section, perform the following steps: a. Paste the Search Prefix into the Search Root field. b. Type in the sAMAccountName into the Match the name entered with the LDAP attribute of field. 48 Chapter 3 Configuring the product from the Settings screens ENWW