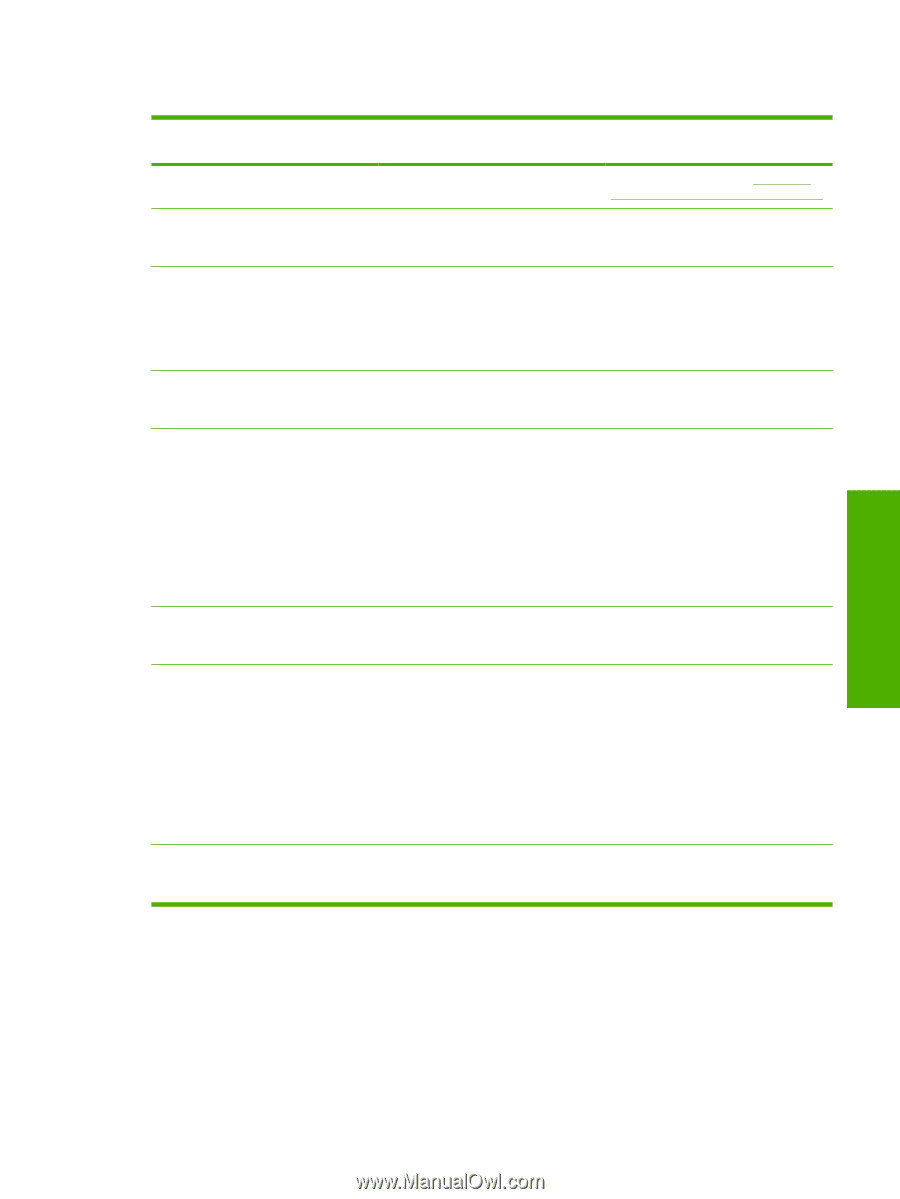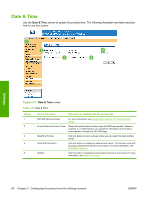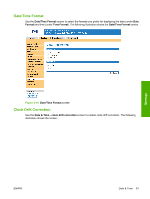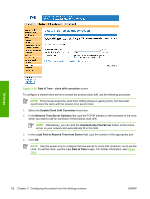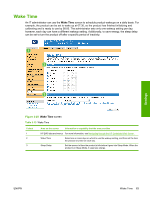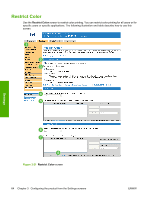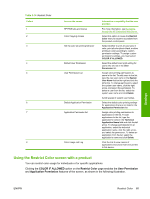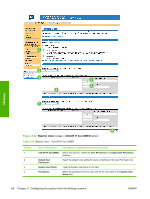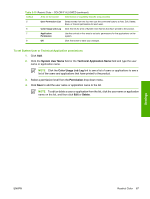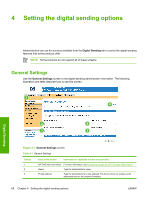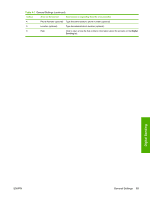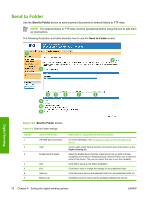HP Color LaserJet CM4730 HP Color LaserJet CM4730 MFP Embedded Web Server - Us - Page 75
Using the Restrict Color screen with a product, COLOR IF ALLOWED, Restrict Color, User Permission
 |
View all HP Color LaserJet CM4730 manuals
Add to My Manuals
Save this manual to your list of manuals |
Page 75 highlights
Settings Table 3-14 Restrict Color Callout 1 2 3 4 5 6 7 8 Area on the screen HP EWS tabs and menus Color Copying Access Set the color job printing behavior Default User Permission User Permission List Default Application Permission Application Permission list Color Usage Job Log Information or capability that the area provides For more information, see Navigating through the HP Embedded Web Server. Select this option to cause the Restrict Color menu to become accessible from the product control panel. Select whether to print all color jobs in color, print all color jobs in black, or allow printing in color according to custom permission settings. To assign custom permissions settings, you must select COLOR IF ALLOWED. Select the default color print setting for users who are not in the User Permission list. Assign color printing permissions to users in the list. To add users to the list, type the new user name in the System User Name field on the right and click the left arrow. To change permissions, select the system user name, click the right arrow, and select the permission. To delete a user from the list, select the system user name and click Delete. Avoid spaces in system user names. Select the default color printing settings for applications that are not listed in the Application Permission list. Assign color printing permissions to applications in the list. To add applications to the list, type the application's name in the Technical Application Name field and click the left arrow. To change permissions for an application, select the technical application name, click the right arrow, and select the permission. To delete an application from the list, select the application's name and click Delete. Click the link to view names of applications and users that have printed to this device. Using the Restrict Color screen with a product You can restrict color usage for individuals or for specific applications. Clicking the COLOR IF ALLOWED option on the Restrict Color page enables the User Permission and Application Permission features of the screen, as shown in the following illustration. ENWW Restrict Color 65