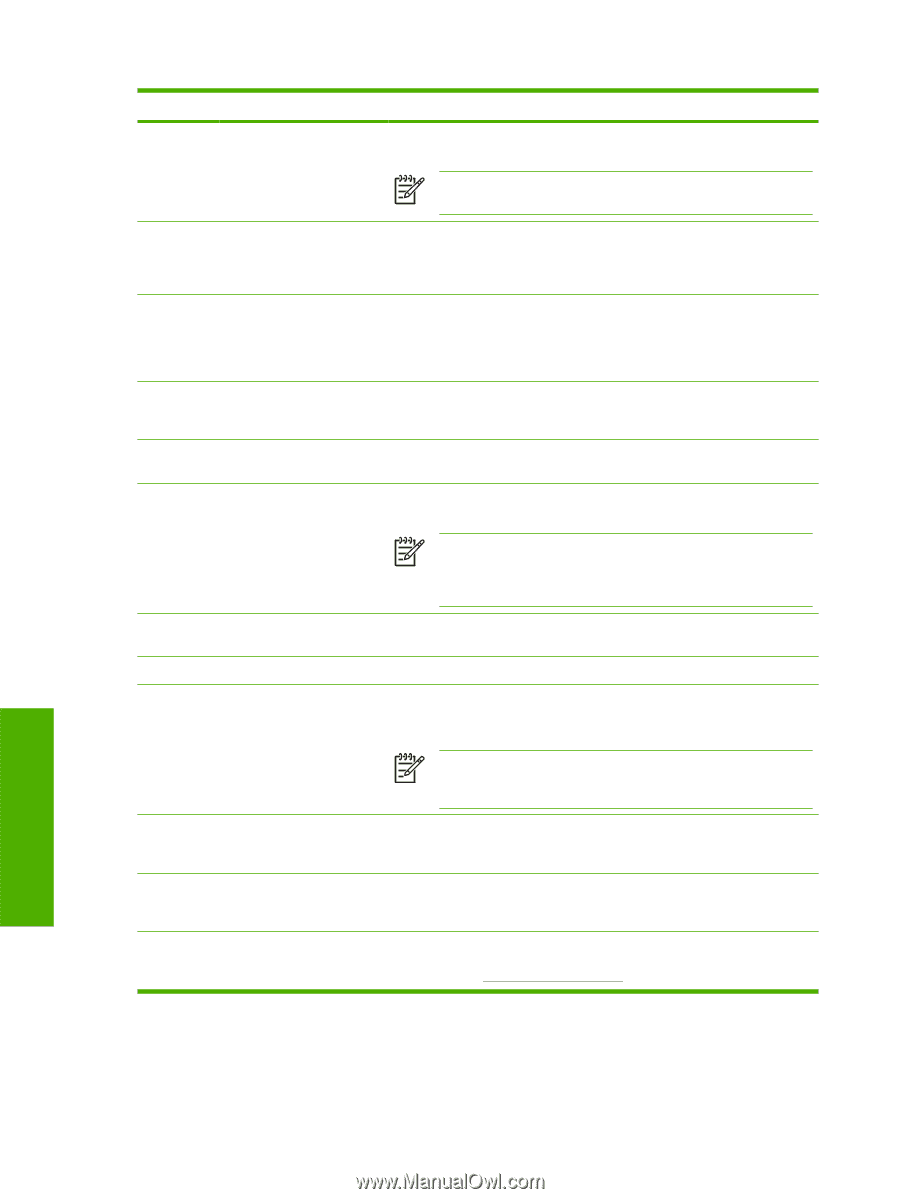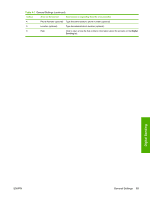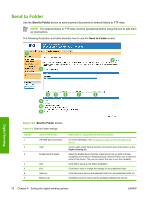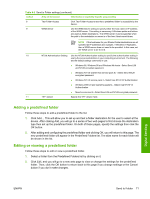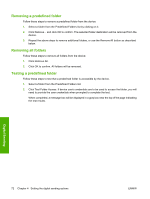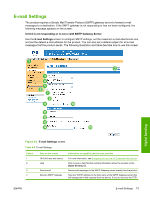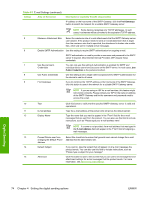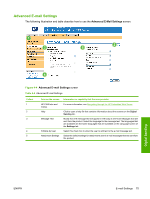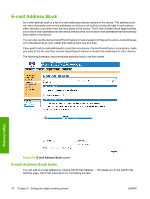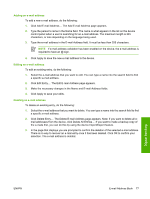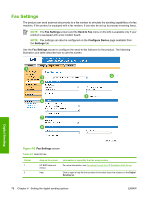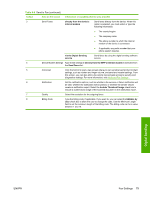HP Color LaserJet CM4730 HP Color LaserJet CM4730 MFP Embedded Web Server - Us - Page 84
Table 4-3, Setting the digital sending options
 |
View all HP Color LaserJet CM4730 manuals
Add to My Manuals
Save this manual to your list of manuals |
Page 84 highlights
Table 4-3 E-mail Settings (continued) Callout Area on the screen Information or capability that the area provides IP address or the host name of the SMTP Gateway, click the Find Gateways button to search the network for a suitable SMTP Gateway server. NOTE Some devices recognize only TCP/IP addresses. In such cases, host names will be converted to the equivalent TCP/IP address. 5 Maximum Attachment Size Select the maximum size of e-mail attachments that the SMTP Gateway server can transmit. If the product needs to send an e-mail attachment that is larger than the maximum size that is specified, the attachment is broken into smaller files, which are sent in multiple e-mail messages. 6 Enable SMTP Authentication Use this setting to require SMTP authentication for outgoing e-mail. SMTP authentication is used to provide a username and password to the SMTP server if required. Most Internet Service Providers (ISP) require these credentials. 7 Use Device User's You can only use this setting if Authentication is enabled for SMTP and Credentials individual device users have accounts on the SMTP server. In most cases, Use Public Credentials is the preferred method. 8 Use Public Credentials Use this setting to set a single name and password for SMTP authentication for the device to use for all users. 9 Find Gateways If you do not know the TCP/IP address or the host name of the SMTP Gateway, click this button to search the network for a suitable SMTP Gateway server. NOTE If you are using an ISP for e-mail services, this feature might not function correctly. Please contact your ISP for the name or address of the SMTP Gateway and for the username and password used to access the e-mail. 10 Test 11 E-mail address 12 Display Name Click this button to verify that the specified SMTP Gateway server is valid and operational. Type the e-mail address of the person who will act as the default sender. Type the name that you want to appear in the "From" field for the e-mail messages that are sent from the product. You can also use this field to include instructions, such as "Please type your e-mail address here." NOTE If a name is not provided, the e-mail address that was typed in the E-mail Address field will appear in the "From" field of outgoing email messages. 13 Prevent Device user from Select this check box to ensure that general users cannot change the e-mail changing the Default 'From:' address that the administrator set. Address 14 Default Subject If you want to, type the subject that will appear on all e-mail messages the product sends. You can also use this field to include instructions, such as "Please type a subject for your message." 15 Advanced Click this button to open a new screen that you can use to set message text and attachment settings for e-mail messages that the product sends. For more information, see Advanced E-mail Settings. Digital Sending 74 Chapter 4 Setting the digital sending options ENWW