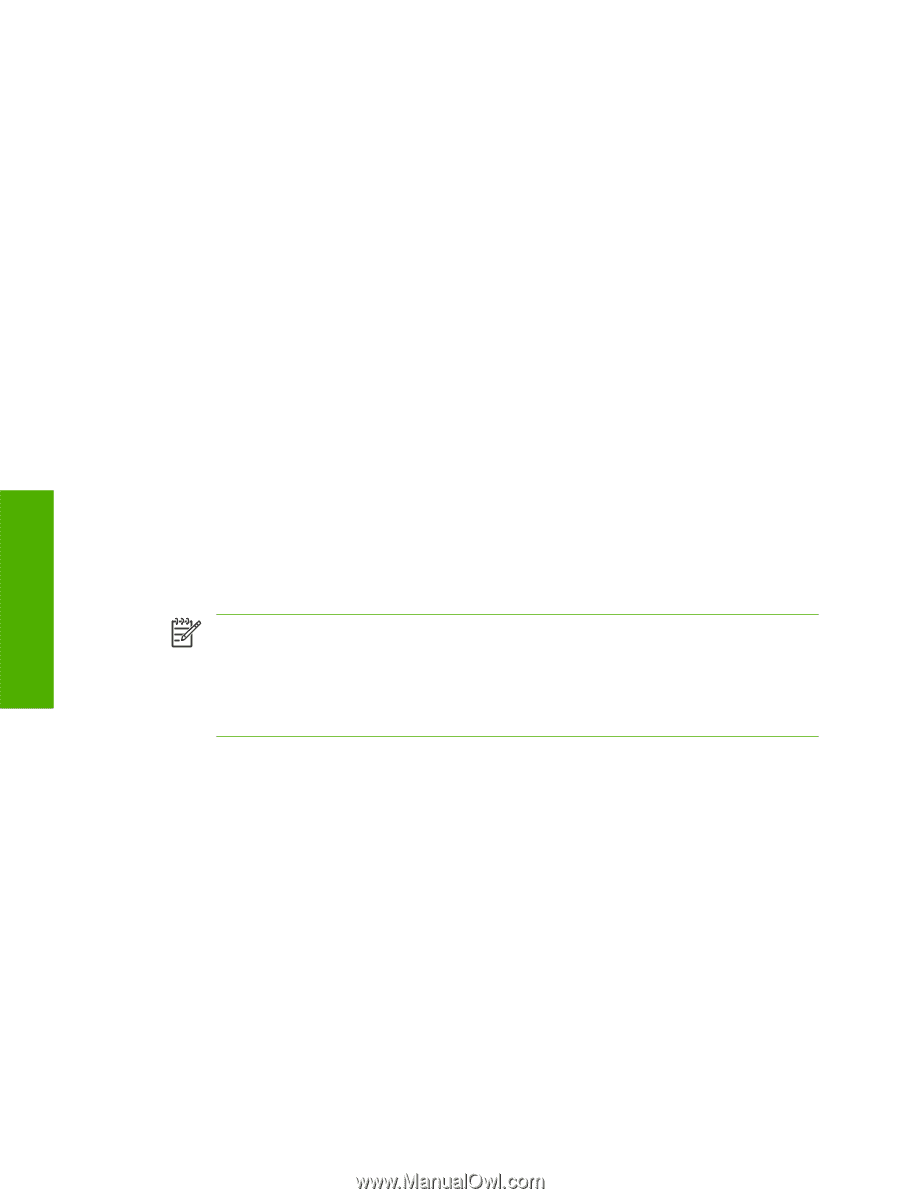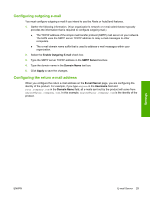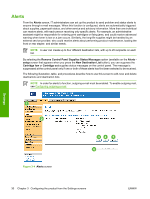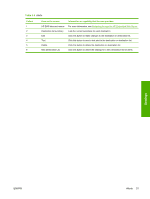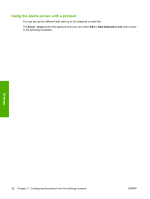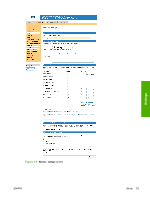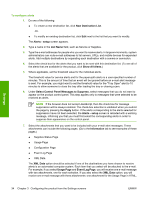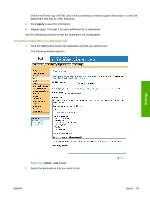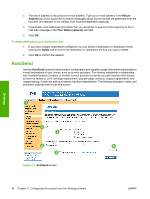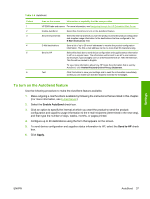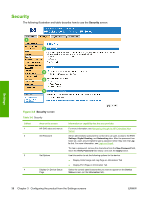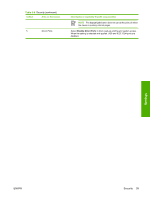HP Color LaserJet CM4730 HP Color LaserJet CM4730 MFP Embedded Web Server - Us - Page 44
Select Control Panel Messages to Suppress, New Destination List
 |
View all HP Color LaserJet CM4730 manuals
Add to My Manuals
Save this manual to your list of manuals |
Page 44 highlights
Settings To configure alerts 1. Do one of the following: ● To create a new destination list, click New Destination List. -Or- ● To modify an existing destination list, click Edit next to the list that you want to modify. The Alerts - setup screen appears. 2. Type a name in the List Name field, such as Service or Supplies. 3. Type the e-mail addresses for people who you want to receive alerts. In large environments, system administrators can route e-mail addresses to list servers, URLs, and mobile devices for expanded alerts. Add multiple destinations by separating each destination with a comma or semicolon. 4. Select the check box for the alerts that you want to be sent with this destination list. (To see all of the alerts that are available for the product, click Show All Alerts.) 5. Where applicable, set the threshold value for the individual alerts. The threshold value for service alerts and for the paper-path alerts is a user-specified number of minutes. This is the amount of time that an event will be ignored before an e-mail alert message is sent. For example, you might want to set the threshold value for the "Tray Open" alert to 10 minutes to allow someone to close the tray after loading the tray or clearing a jam. 6. Under Select Control Panel Messages to Suppress, select messages that you do not want to appear on the product control panel. This step applies only to messages that were selected to be received as alerts. NOTE If the browser does not accept JavaScript, then the check box for message suppression will be always enabled. The check-box selection is validated when you submit the page by pressing the Apply button. If the alerts corresponding to the alerts selected for suppression have not been selected, the Alerts - setup screen is reloaded with a warning message, informing you that you must first select the corresponding alerts in order to suppress their appearance on the control panel. 7. Select the attachments that you want to be included with your e-mail alert messages. These attachments can include the following pages. (Go to the Information tab to see examples of these pages.) ● Supplies Status Page ● Usage Page ● Configuration Page ● Event Log Page ● XML Data The XML Data option should be selected if one of the destinations you have chosen to receive alerts is an automated computer system. Each item that you select will be attached to the e-mail. For example, if you select Usage Page and Event Log Page, you will receive one e-mail message with two attachments, one for each selection. If you also select the XML Data option, you will receive one e-mail message with three attachments: one attachment for the Usage Page in HTML, 34 Chapter 3 Configuring the product from the Settings screens ENWW