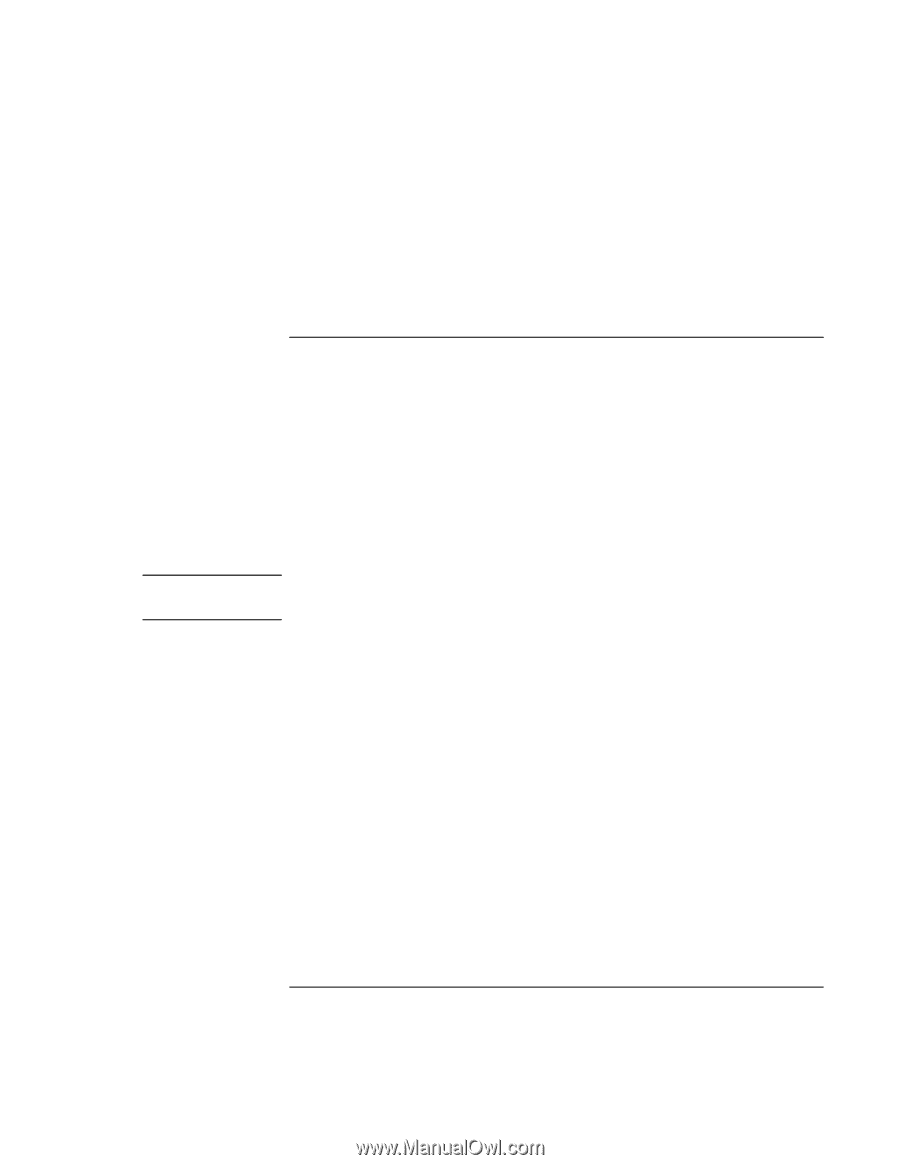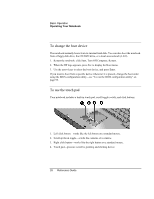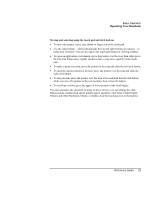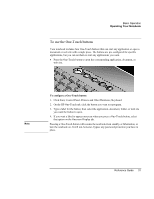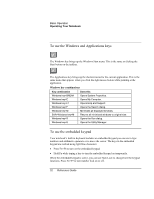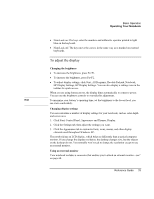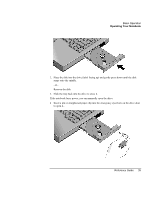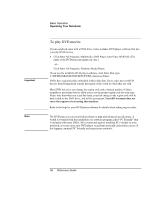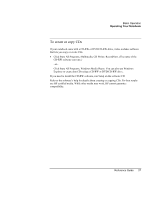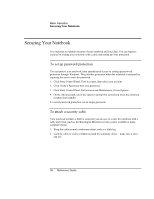HP Pavilion zt1100 HP Pavilion Notebook PC ZE1000 Series - Reference Guide - Page 33
To adjust the display
 |
View all HP Pavilion zt1100 manuals
Add to My Manuals
Save this manual to your list of manuals |
Page 33 highlights
Basic Operation Operating Your Notebook • Num Lock on: The keys enter the numbers and arithmetic operator printed in light blue on the keyboard. • Num Lock off: The keys move the cursor, in the same way as is marked on external keyboards. To adjust the display Changing the brightness • To decrease the brightness, press Fn+F1. • To increase the brightness, press Fn+F2. • To adjust display settings, click Start, All Programs, Hewlett-Packard, Notebook, HP Display Settings, HP Display Settings. You can also display a settings icon in the taskbar for quick access. When you are using battery power, the display dims automatically to conserve power. You can use the brightness controls to override this adjustment. Hint To maximize your battery's operating time, set the brightness to the lowest level you can view comfortably. Changing display settings You can customize a number of display settings for your notebook, such as color depth and screen area. 1. Click Start, Control Panel, Appearance and Themes, Display. 2. Click the Settings tab, then adjust the settings you want. 3. Click the Appearance tab to customize fonts, icons, menus, and other display elements used throughout Windows XP. The notebook has an LCD display, which behaves differently than a typical computer monitor. If you change the display resolution, the desktop changes size, but the objects on the desktop do not. You normally won't need to change the resolution except to use an external monitor. Using an external monitor Your notebook includes a connector that enables you to attach an external monitor-see" on page 68. Reference Guide 33