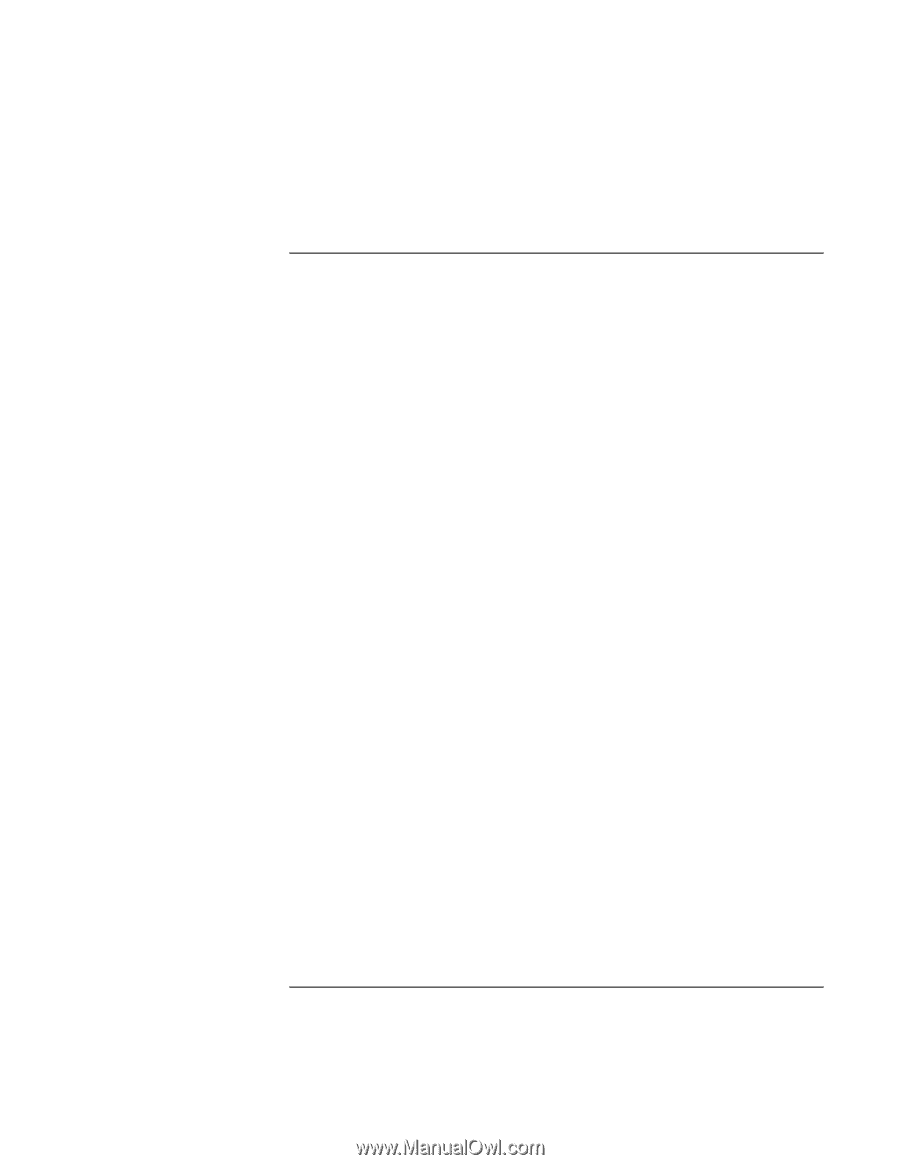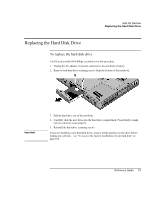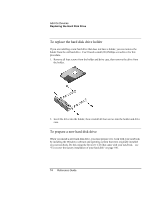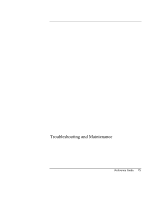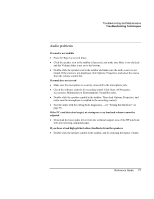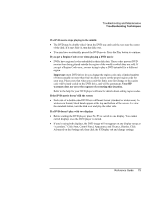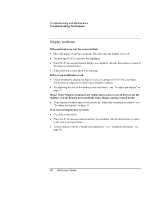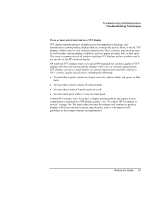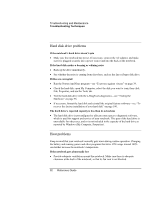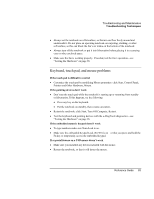HP Pavilion zt1100 HP Pavilion Notebook PC ZE1000 Series - Reference Guide - Page 78
CD and DVD problems
 |
View all HP Pavilion zt1100 manuals
Add to My Manuals
Save this manual to your list of manuals |
Page 78 highlights
Troubleshooting and Maintenance Troubleshooting Techniques CD and DVD problems If you can't boot from a CD in the CD/DVD drive • Make sure the CD is bootable, such as the Recovery CDs. • Make sure the CD/DVD drive is selected as the boot device-see "To change the boot device" on page 28. • Restart the notebook. • Test the CD/DVD drive with the e-DiagTools diagnostics-see "Testing the Hardware" on page 96. If the notebook cannot read a CD or DVD • Make sure the disk is properly inserted, and snapped down onto the spindle in the center of the tray. • For a single-sided CD or DVD, make sure the disk is placed in the drive with the label facing up. • Wait 5 to 10 seconds after closing the tray for the notebook to recognize the disk. • Clean the disk with a soft cloth. • Remove the disk from the drive, then restart the notebook. • If you created the CD on a CD-RW drive module, try using a different media brand. For best results use HP certified media. While other media may work, HP cannot guarantee compatibility. If a CD or DVD plays erratically • Dirt or smudges can cause a disk to skip. Clean the disk with a soft cloth. If the disk is badly scratched, it may have to be replaced. • Some DVDs include software called "PC Friendly". You generally should not install this software, as it can cause errors or erratic play. If needed, uninstall it and restart your notebook. 78 Reference Guide