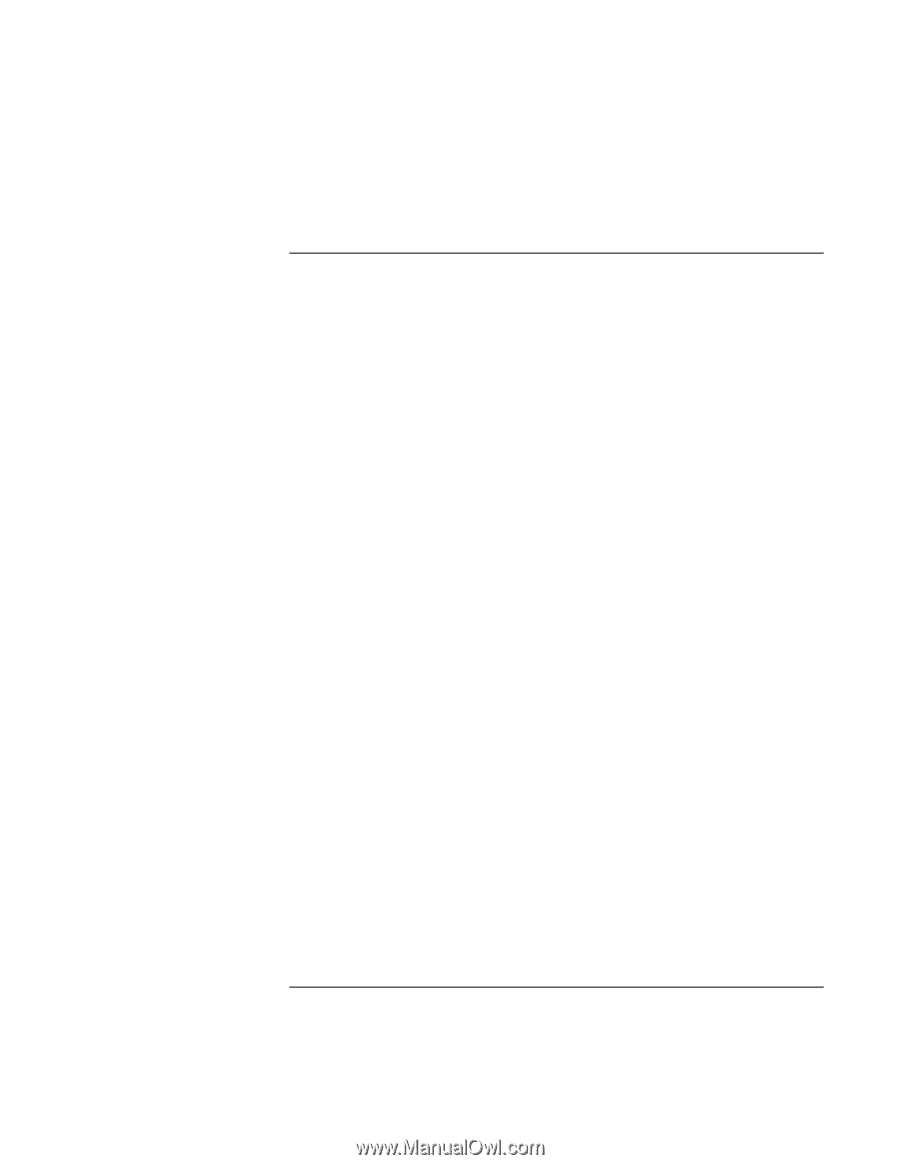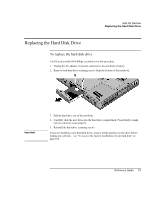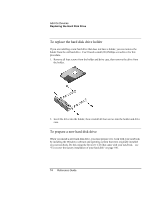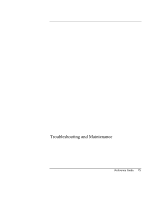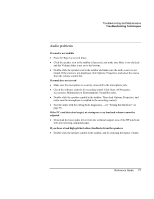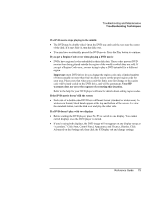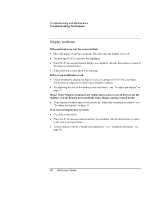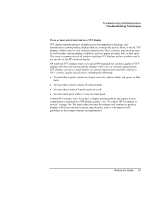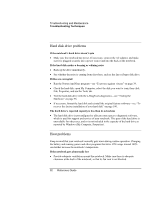HP Pavilion zt1100 HP Pavilion Notebook PC ZE1000 Series - Reference Guide - Page 77
Audio problems
 |
View all HP Pavilion zt1100 manuals
Add to My Manuals
Save this manual to your list of manuals |
Page 77 highlights
Troubleshooting and Maintenance Troubleshooting Techniques Audio problems If sound is not audible • Press Fn+Page Up several times. • Click the speaker icon in the taskbar (if present), and make sure Mute is not checked and the Volume slider is not set to the bottom. • Double-click the speaker icon in the taskbar and make sure the audio source is not muted. If the source is not displayed, click Options, Properties, and select the source from the volume control list. If sound does not record • Make sure the microphone is securely connected to the microphone jack. • Check the software controls for recording sound: Click Start, All Programs, Accessories, Multimedia (or Entertainment), Sound Recorder. • Double-click the speaker symbol in the taskbar. Then click Options, Properties, and make sure the microphone is enabled in the recording controls. • Test the audio with the e-DiagTools diagnostics-see "Testing the Hardware" on page 96. If the PC card detection beep(s) at startup are very loud and volume cannot be adjusted • Download the latest audio driver from the technical support area of the HP notebook web site (www.hp.com/notebooks). If you hear a loud high-pitched whine (feedback) from the speakers • Double-click the speaker symbol in the taskbar, and try reducing the master volume. Reference Guide 77