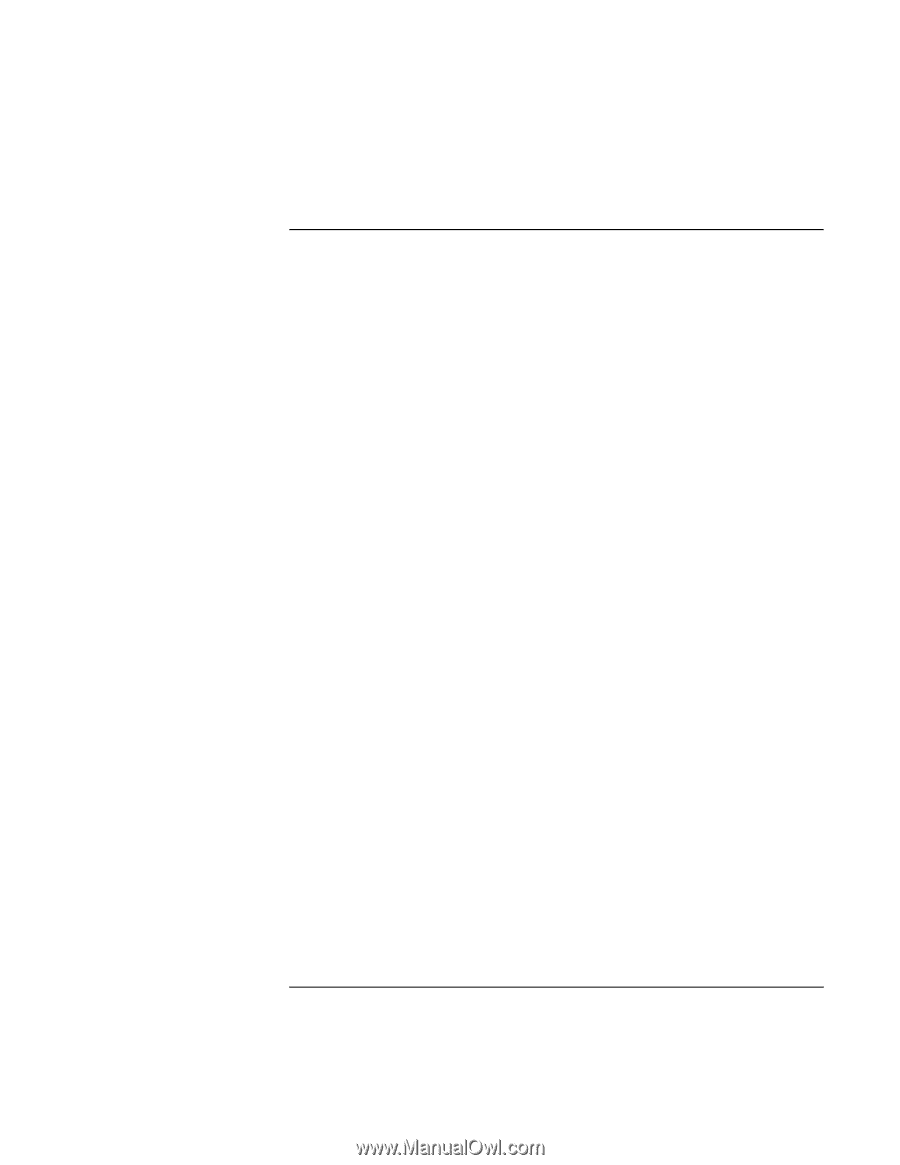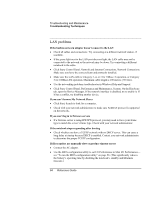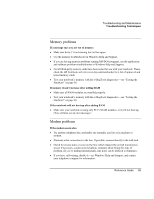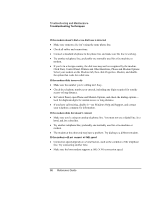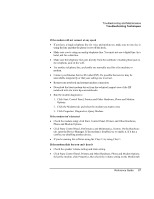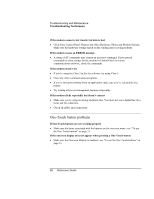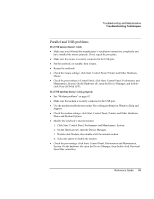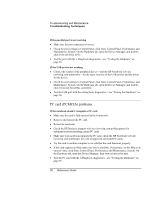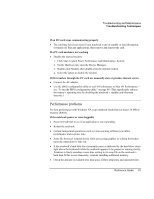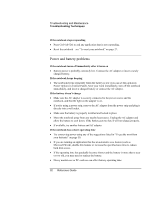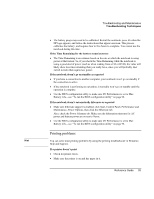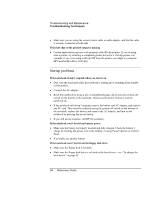HP Pavilion zt1100 HP Pavilion Notebook PC ZE1000 Series - Reference Guide - Page 89
Parallel and USB problems
 |
View all HP Pavilion zt1100 manuals
Add to My Manuals
Save this manual to your list of manuals |
Page 89 highlights
Troubleshooting and Maintenance Troubleshooting Techniques Parallel and USB problems If a USB mouse doesn't work • Make sure you followed the manufacturer's installation instructions completely and have installed the mouse properly. If not, repeat the procedure. • Make sure the mouse is securely connected to the USB port. • Put the notebook on standby, then resume. • Restart the notebook. • Check the mouse settings: click Start, Control Panel, Printers and Other Hardware, Mouse. • Check the port settings in Control Panel: click Start, Control Panel, Performance and Maintenance, System. On the Hardware tab, open the Device Manager, and doubleclick Ports (COM & LPT). If a USB modem doesn't work properly • See "Modem problems" on page 85. • Make sure the modem is securely connected to the USB port. • Use the modem troubleshooter (under Networking problems) in Windows Help and Support. • Check the modem settings: click Start, Control Panel, Printers and Other Hardware, Phone and Modem Options. • Disable the notebook's internal modem: 1. Click Start, Control Panel, Performance and Maintenance, System. 2. On the Hardware tab, open the Device Manager. 3. Double-click Modem, then double-click the internal modem. 4. Select the option to disable the modem. • Check the port settings: click Start, Control Panel, Performance and Maintenance, System. On the hardware tab, open the Device Manager, then double-click Universal Serial Bus controllers. Reference Guide 89