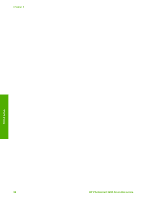HP Photosmart 3200 User Guide - Page 31
Connect using Ethernet, Connect using Bluetooth®, HP Image Zone Help - all in one series software
 |
View all HP Photosmart 3200 manuals
Add to My Manuals
Save this manual to your list of manuals |
Page 31 highlights
Chapter 3 Note If you have a Mac, you should use one of the built-in USB ports to connect with the HP All-in-One. If you connect the HP All-in-One to a USB card installed on a Mac, the HP software might not recognize the HP All-in-One. To check the USB port speed on your computer (Windows XP) Note Windows versions prior to XP support USB 1.1 only. 1. On the Windows taskbar, click Start, and then click Control Panel. 2. Open System. 3. Click the Hardware tab, and then click Device Manager. 4. Check the list for an enhanced USB host controller. If you have an enhanced USB host controller, then you have High Speed USB (USB 2.0). Otherwise, you have Full Speed USB (USB 1.1). To check the USB port speed on your computer (Mac OS X) 1. Open the System Profiler from the Applications:Utilities folder. 2. Click USB on the left. If the Speed is Up to 12 Mb/sec, then you have Full Speed USB (1.1). A higher speed indicates High Speed USB (USB 2.0). To change the rear port speed to Full Speed (HP All-in-One) 1. Press Setup. The Setup menu appears on the color graphics display. 2. Press until Tools is highlighted, then press OK. The Tools menu appears. 3. Press 5, then press 2. This displays the USB Speed menu and then selects Full Speed (USB 1.1). Connect using Ethernet Your HP All-in-One supports both 10 Mbps and 100 Mbps Ethernet network connections. For detailed instructions on connecting your HP All-in-One to an Ethernet (wired) network, see the Setup Guide that came with your device. You can also see Connect to a network for more information. Connect using Bluetooth® A Bluetooth® connection provides a quick and easy way to print images from a Bluetooth®-enabled computer without using a cable. However, with a Bluetooth® connection you will not be able to use other features from your computer such as scan and HP Instant Share. Before you print, you must connect an HP Bluetooth® adapter to your HP All-in-One. For more information, see the onscreen HP Image Zone Help that came with your HP All-in-One. For information on using the onscreen HP Image Zone Help, see Use the onscreen Help. Finish setup 28 HP Photosmart 3200 All-in-One series