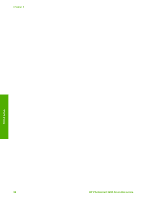HP Photosmart 3200 User Guide - Page 39
To install the Mac HP All-in-One software, Notice about Firewalls - series printer
 |
View all HP Photosmart 3200 manuals
Add to My Manuals
Save this manual to your list of manuals |
Page 39 highlights
Chapter 4 2. Insert the Windows CD that came with your HP All-in-One into the CD-ROM drive on your computer and follow the onscreen instructions. 3. If the following dialog boxes appear, respond as follows: - Issues Stopping Installation: a firewall is running that may interfere with the HP Software Installation. For best results temporarily disable the firewall during installation. See your firewall documentation for instructions. After the installation is complete you can re-enable the firewall. - Notice about Firewalls: the Microsoft Internet Connection Firewall is enabled. Click Next to allow the Setup program to open the necessary ports and continue with the installation. If a Windows Security Alert appears for a program published by Hewlett-Packard, please unblock this program. 4. On the Connection Type screen, select Through the network, and then click Next. The Searching screen appears as the Setup program searches for your HP All-inOne on the network. 5. On the Printer Found screen, verify that the printer description is correct. If more than one printer is found on the network, the Printers Found screen appears. Select the device you want to connect. To see the device settings on your HP All-in-One: a. Go to the control panel on your device. b. Select View Network Settings on the Network Menu, and then select Display Wired Summary. Note If the software is unable to find the HP All-in-One, see Network troubleshooting. 6. If the device description is correct, select Yes, install this printer. 7. At the prompt, restart your computer to finish the installation process. When you have finished installing the software, your HP All-in-One is ready for service. 8. If you disabled a firewall or virus detection software on your computer, make sure to enable it again. 9. To test your network connection, go to your computer and print a self-test report to your HP All-in-One. For more information, see Print a self-test report. To install the Mac HP All-in-One software Note The following instructions are for Mac computers only. 1. Quit all applications running on your computer. 2. Insert the Mac CD that came with your HP All-in-One into the CD-ROM drive on your computer. 3. Double-click the HP All-in-One installer icon. 4. On the Authentication screen, enter the Administrator password used to access your computer or network. The installer software looks for HP All-in-One devices, and then lists them. 5. On the Select Device screen, select your HP All-in-One. Network setup 36 HP Photosmart 3200 All-in-One series