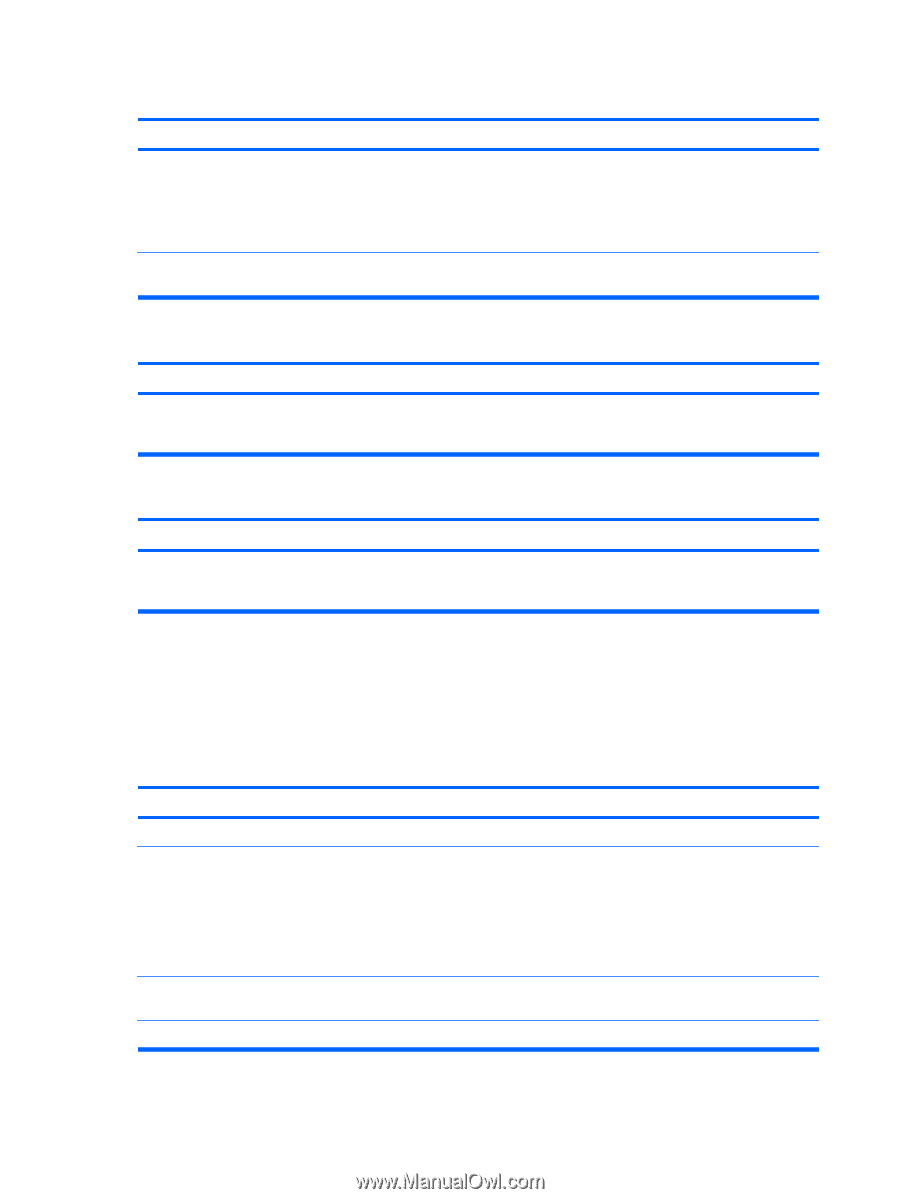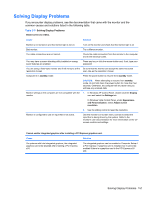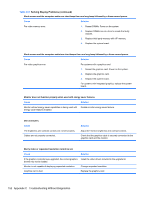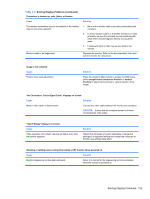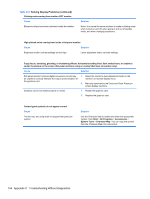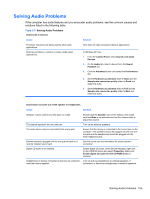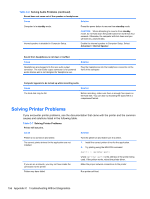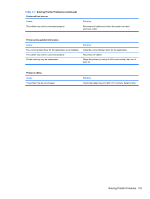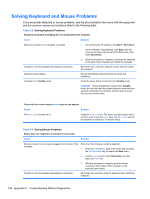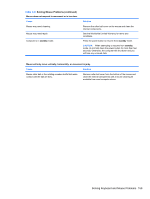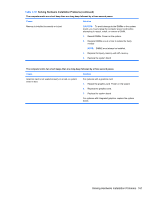HP Pro 3080 Maintenance & Service Guide: HP Pro 3000/3010/3080 Business PC - Page 166
Solving Printer Problems
 |
View all HP Pro 3080 manuals
Add to My Manuals
Save this manual to your list of manuals |
Page 166 highlights
Table C-6 Solving Audio Problems (continued) Sound does not come out of the speaker or headphones. Cause Solution Computer is in standby mode. Press the power button to resume from standby mode. CAUTION: When attempting to resume from standby mode, do not hold down the power button for more than four seconds. Otherwise, the computer will shut down and you will lose any unsaved data. Internal speaker is disabled in Computer Setup. Enable the internal speaker in Computer Setup. Select Advanced > Internal Speaker. Sound from headphones is not clear or muffled. Cause Headphones are plugged into the rear audio output connector. The rear audio output connector is for powered audio devices and is not designed for headphone use. Solution Plug the headphones into the headphone connector on the front of the computer. Computer appears to be locked up while recording audio. Cause Solution The hard disk may be full. Before recording, make sure there is enough free space on the hard disk. You can also try recording the audio file in a compressed format. Solving Printer Problems If you encounter printer problems, see the documentation that came with the printer and the common causes and solutions listed in the following table. Table C-7 Solving Printer Problems Printer will not print. Cause Solution Printer is not turned on and online. The correct printer drivers for the application are not installed. Turn the printer on and make sure it is online. 1. Install the correct printer driver for the application. 2. Try printing using the MS-DOS command: DIR C:\ > [printer port] If you are on a network, you may not have made the connection to the printer. Printer may have failed. where [printer port] is the address of the printer being used. If the printer works, reload the printer driver. Make the proper network connections to the printer. Run printer self-test. 156 Appendix C Troubleshooting Without Diagnostics