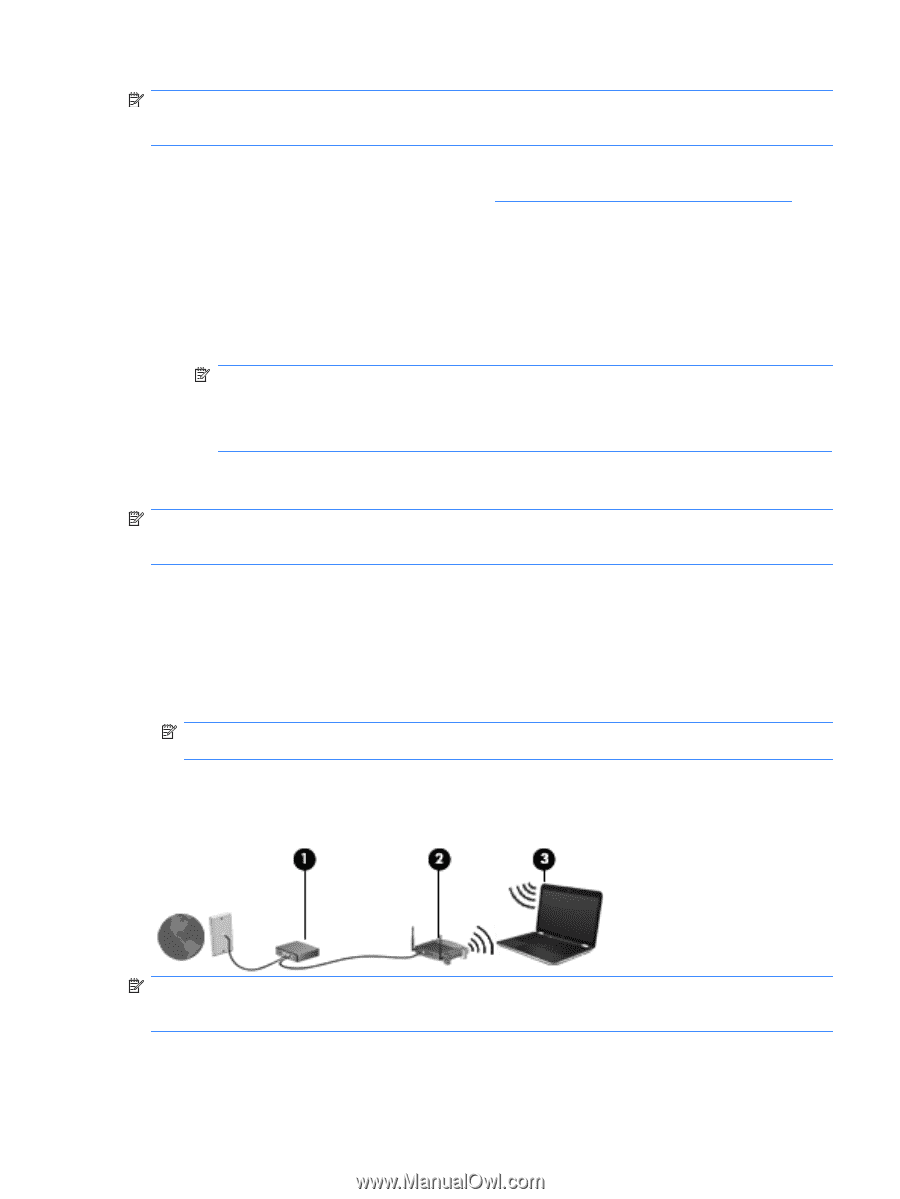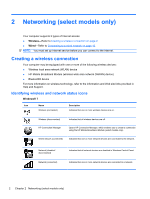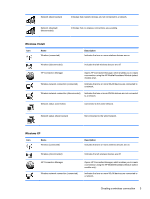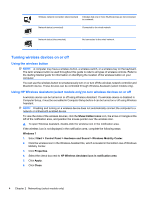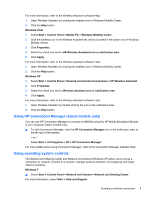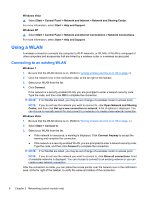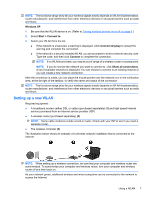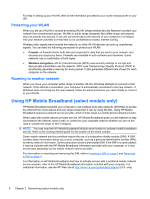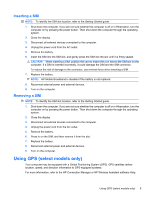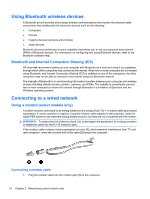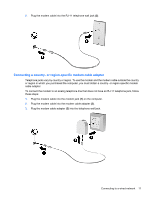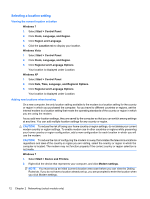HP ProBook 4525s HP Notebook Reference Guide - Windows 7 - Page 17
Setting up a new WLAN, Windows XP, Start, Connect to, Connect Anyway, Show all connections
 |
View all HP ProBook 4525s manuals
Add to My Manuals
Save this manual to your list of manuals |
Page 17 highlights
NOTE: The functional range (how far your wireless signals travel) depends on WLAN implementation, router manufacturer, and interference from other electronic devices or structural barriers such as walls and floors. Windows XP 1. Be sure that the WLAN device is on. (Refer to Turning wireless devices on or off on page 4.) 2. Select Start > Connect to. 3. Select your WLAN from the list. ● If the network is unsecured, a warning is displayed. Click Connect Anyway to accept the warning and complete the connection. ● If the network is a security-enabled WLAN, you are prompted to enter a network security code. Type the code, and then click Connect to complete the connection. NOTE: If no WLANs are listed, you may be out of range of a wireless router or access point. NOTE: If you do not see the network you want to connect to, click Show all connections. A list of available networks is displayed. You can choose to connect to an existing network or you can create a new network connection. After the connection is made, you can place the mouse pointer over the network icon in the notification area, at the far right of the taskbar, to verify the name and status of the connection. NOTE: The functional range (how far your wireless signals travel) depends on WLAN implementation, router manufacturer, and interference from other electronic devices or structural barriers such as walls and floors. Setting up a new WLAN Required equipment: ● A broadband modem (either DSL or cable) (purchased separately) (1) and high-speed Internet service purchased from an Internet service provider (ISP) ● A wireless router (purchased separately) (2) NOTE: Some cable modems include a built-in router. Check with your ISP to see if you need a separate router. ● The wireless computer (3) The illustration below shows an example of a wireless network installation that is connected to the Internet. NOTE: When setting up a wireless connection, be sure that your computer and wireless router are synchronized. To synchronize your computer and wireless router, turn your computer and wireless router off and then back on. As your network grows, additional wireless and wired computers can be connected to the network to access the Internet. Using a WLAN 7