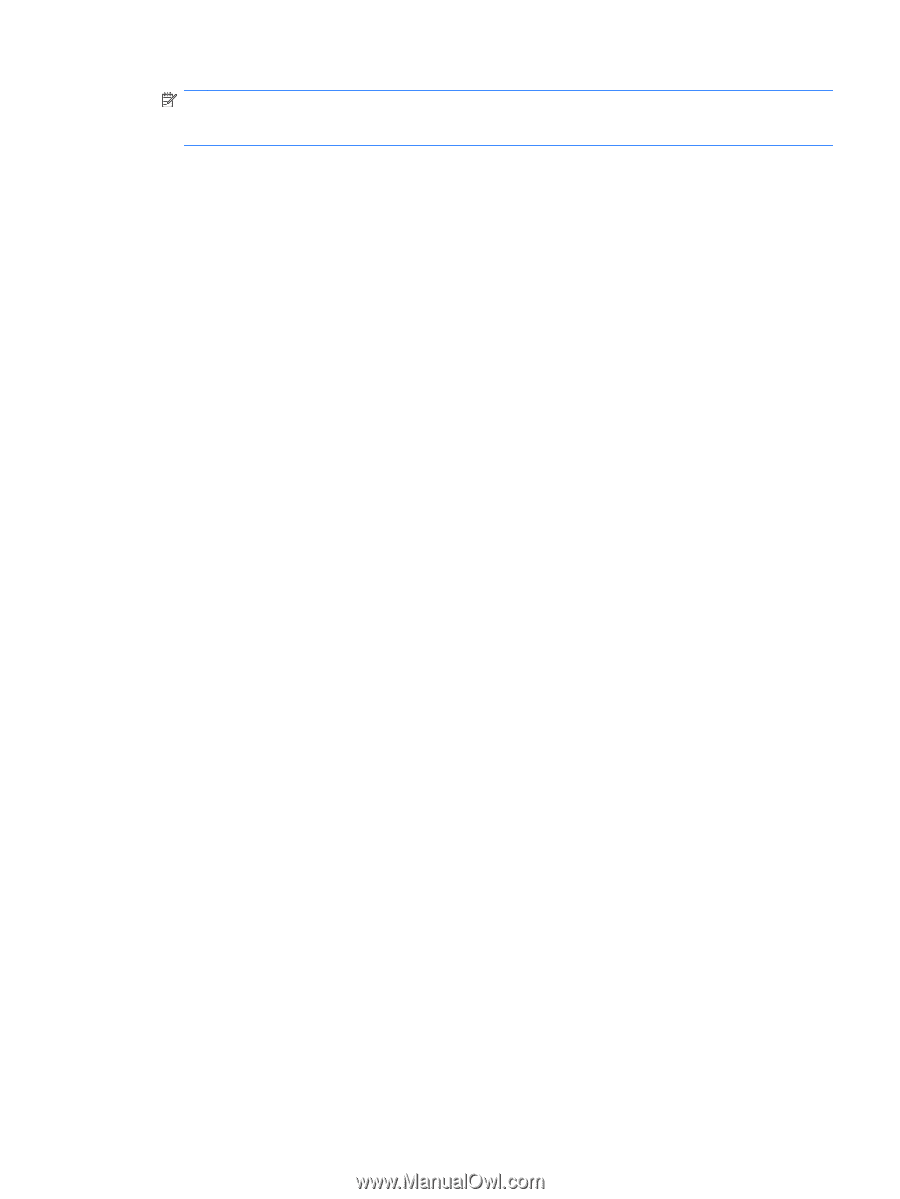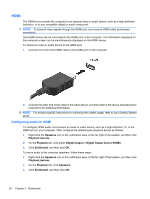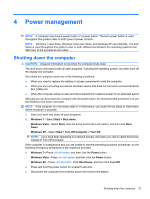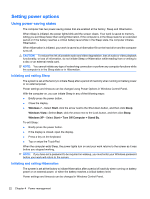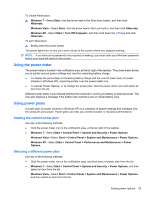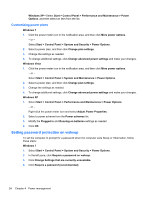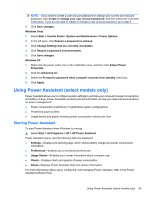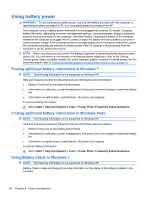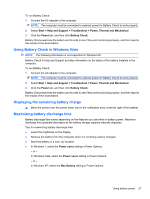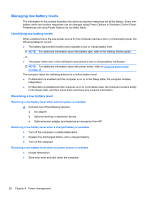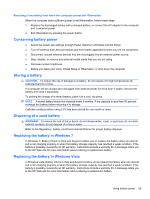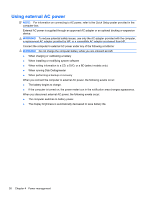HP ProBook 4525s HP Notebook Reference Guide - Windows 7 - Page 35
Using Power Assistant (select models only), Starting Power Assistant
 |
View all HP ProBook 4525s manuals
Add to My Manuals
Save this manual to your list of manuals |
Page 35 highlights
NOTE: If you need to create a user account password or change your current user account password, click Create or change your user account password, and then follow the on-screen instructions. If you do not need to create or change a user account password, go to step 5. 5. Click Save changes. Windows Vista 1. Select Start > Control Panel > System and Maintenance > Power Options. 2. In the left pane, click Require a password on wakeup. 3. Click Change Settings that are currently unavailable. 4. Click Require a password (recommended). 5. Click Save changes. Windows XP 1. Right-click the power meter icon in the notification area, and then click Adjust Power Properties. 2. Click the Advanced tab. 3. Select the Prompt for password when computer resumes from standby check box. 4. Click Apply. Using Power Assistant (select models only) Power Assistant allows you to configure system settings to optimize your computer's power consumption and battery charge. Power Assistant provides tools and information to help you make informed decisions on power management: ● Power consumption predictions in hypothetical system configurations ● Predefined power profiles ● Usage details and graphs showing power consumption trends over time Starting Power Assistant To start Power Assistant when Windows is running: ▲ Select Start > All Programs > HP > HP Power Assistant. Power Assistant opens, and the following tabs are displayed: ● Settings-Displays the opening page, which shows battery charge and power consumption information. ● Preferences-Enables you to set device preferences. ● Usage Details-Enables you to enter information about computer use. ● Charts-Displays charts and graphs of power consumption. ● About-Displays Power Assistant Help and version information. For more information about using, configuring, and managing Power Assistant, refer to the Power Assistant software Help. Using Power Assistant (select models only) 25