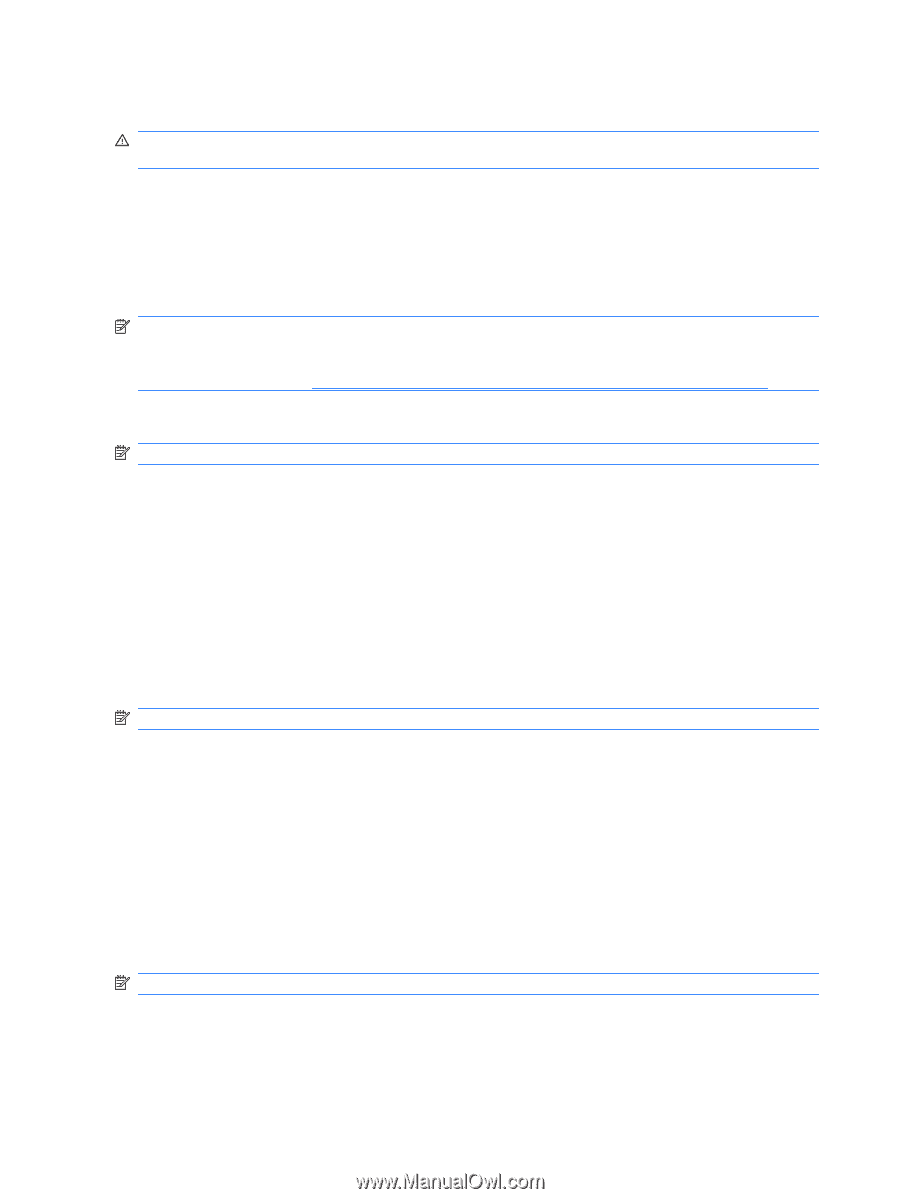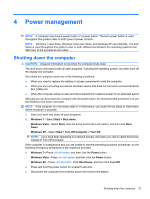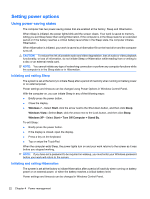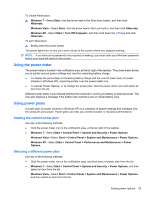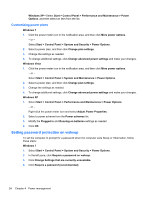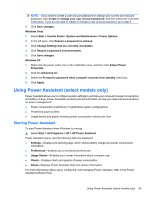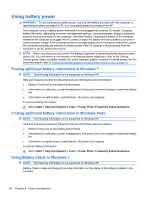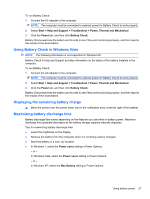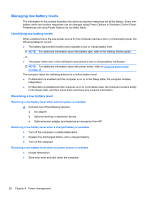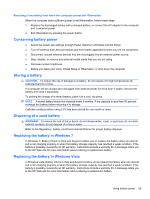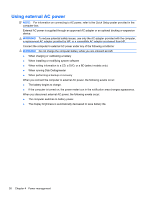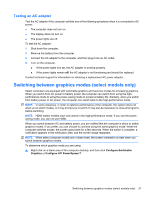HP ProBook 4525s HP Notebook Reference Guide - Windows 7 - Page 36
Using battery power, Finding additional battery information in Windows 7
 |
View all HP ProBook 4525s manuals
Add to My Manuals
Save this manual to your list of manuals |
Page 36 highlights
Using battery power WARNING! To reduce potential safety issues, use only the battery provided with the computer, a replacement battery provided by HP, or a compatible battery purchased from HP. The computer runs on battery power whenever it is not plugged into external AC power. Computer battery life varies, depending on power management settings, running programs, display brightness, external devices connected to the computer, and other factors. Keeping the battery in the computer whenever the computer is plugged into AC power charges the battery and also protects your work in case of a power outage. If the computer contains a charged battery and is running on external AC power, the computer automatically switches to battery power if the AC adapter is disconnected from the computer or an AC power loss occurs. NOTE: When you disconnect AC power, the display brightness is automatically decreased to save battery life. For information on increasing or decreasing display brightness, refer to the Getting Started guide. Select computer models can switch between graphic modes to increase battery life. For more information, refer to Switching between graphics modes (select models only) on page 31. Finding additional battery information in Windows 7 NOTE: The following information is not supported on Windows XP. Help and Support provides the following tools and information about the battery: ● Battery Check tool to test battery performance ● Information on calibration, power management, and proper care and storage to maximize battery life ● Information on battery types, specifications, life cycles, and capacity To access battery information: ▲ Select Start > Help and Support > Learn > Power Plans: Frequently Asked Questions. Finding additional battery information in Windows Vista NOTE: The following information is not supported on Windows XP. Help and Support provides the following tools and information about the battery: ● Battery Check tool to test battery performance ● Information on calibration, power management, and proper care and storage to maximize battery life ● Information on battery types, specifications, life cycles, and capacity To access battery information: ▲ Select Start > Help and Support > Learn > Power Plans: Frequently Asked Questions. Using Battery Check in Windows 7 NOTE: The following information is not supported on Windows XP. Battery Check in Help and Support provides information on the status of the battery installed in the computer. 26 Chapter 4 Power management