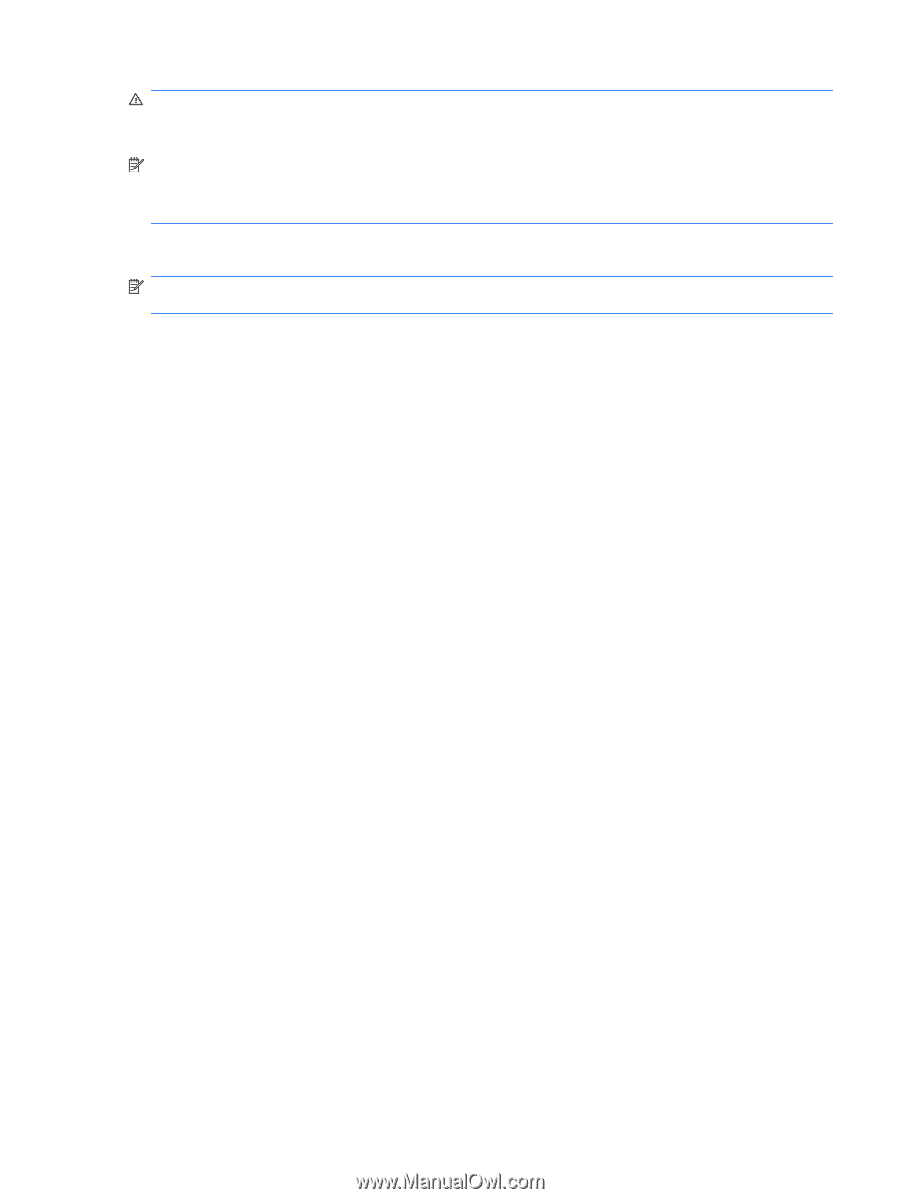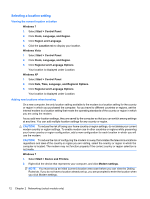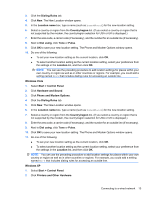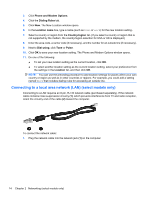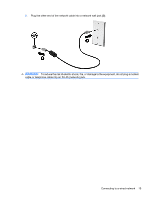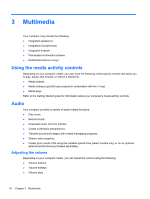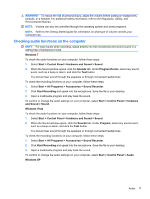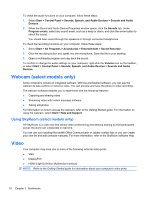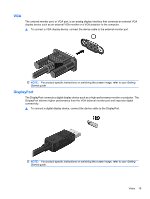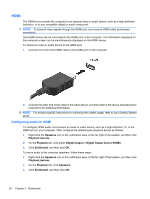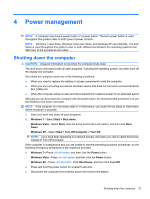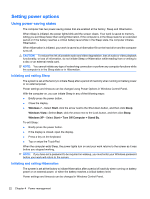HP ProBook 4525s HP Notebook Reference Guide - Windows 7 - Page 27
Checking audio functions on the computer, Hardware and Sound
 |
View all HP ProBook 4525s manuals
Add to My Manuals
Save this manual to your list of manuals |
Page 27 highlights
WARNING! To reduce the risk of personal injury, adjust the volume before putting on headphones, earbuds, or a headset. For additional safety information, refer to the Regulatory, Safety, and Environmental Notices. NOTE: Volume can also be controlled through the operating system and some programs. NOTE: Refer to the Getting Started guide for information on what type of volume controls your computer has. Checking audio functions on the computer NOTE: For best results when recording, speak directly into the microphone and record sound in a setting free of background noise. Windows 7 To check the audio functions on your computer, follow these steps: 1. Select Start > Control Panel > Hardware and Sound > Sound. 2. When the Sound window opens, click the Sounds tab. Under Program Events, select any sound event, such as a beep or alarm, and click the Test button. You should hear sound through the speakers or through connected headphones. To check the recording functions on your computer, follow these steps: 1. Select Start > All Programs > Accessories > Sound Recorder. 2. Click Start Recording and speak into the microphone. Save the file to your desktop. 3. Open a multimedia program and play back the sound. To confirm or change the audio settings on your computer, select Start > Control Panel > Hardware and Sound > Sound. Windows Vista To check the audio functions on your computer, follow these steps: 1. Select Start > Control Panel > Hardware and Sound > Sound. 2. When the Sound window opens, click the Sounds tab. Under Program, select any sound event, such as a beep or alarm, and click the Test button. You should hear sound through the speakers or through connected headphones. To check the recording functions on your computer, follow these steps: 1. Select Start > All Programs > Accessories > Sound Recorder. 2. Click Start Recording and speak into the microphone. Save the file to your desktop. 3. Open a multimedia program and play back the sound. To confirm or change the audio settings on your computer, select Start > Control Panel > Audio. Windows XP Audio 17