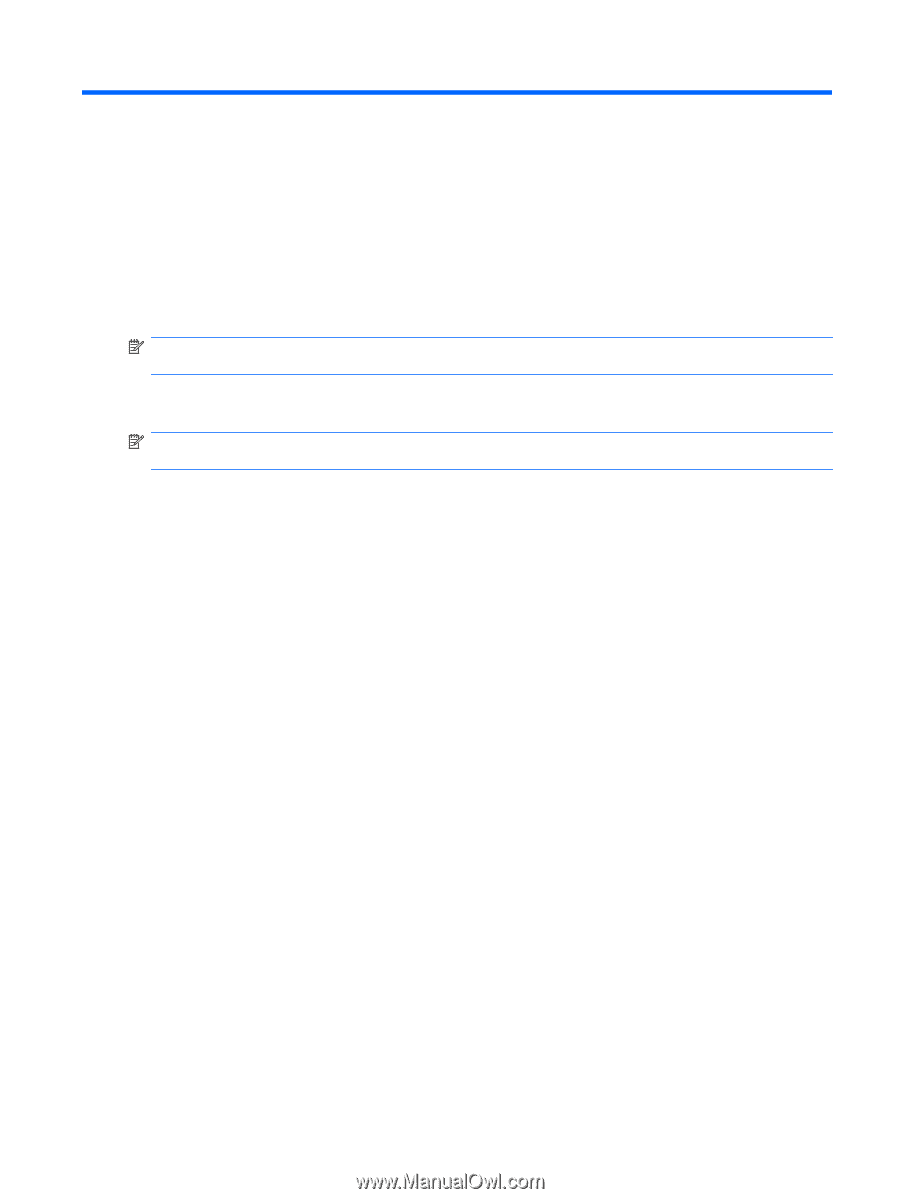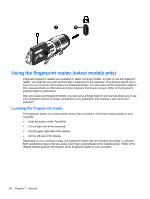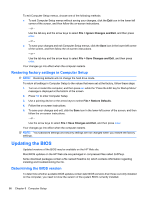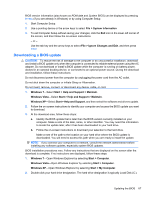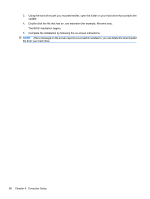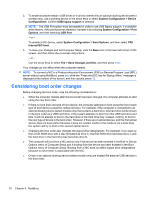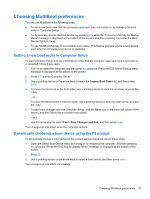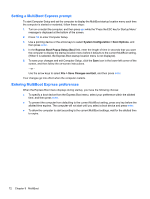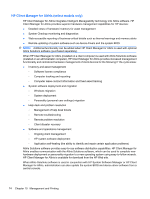HP ProBook 4525s HP Notebook Reference Guide - Windows 7 - Page 79
MultiBoot, About the boot device order, Enabling boot devices in Computer Setup - memory upgrade
 |
View all HP ProBook 4525s manuals
Add to My Manuals
Save this manual to your list of manuals |
Page 79 highlights
9 MultiBoot About the boot device order As the computer starts, the system attempts to boot from enabled boot devices. The MultiBoot utility, which is enabled at the factory, controls the order in which the system selects a boot device. Boot devices can include optical drives, diskette drives, a network interface card (NIC), hard drives, and USB devices. Boot devices contain bootable media or files that the computer needs to start and operate properly. NOTE: Some boot devices must be enabled in Computer Setup before they can be included in the boot order. The factory setting is for the computer to select the boot device by searching enabled boot devices and drive bay locations in the following order: NOTE: Some of the boot devices and drive bay locations listed may not be supported on your computer. ● Notebook upgrade bay ● Optical drive ● Notebook hard drive ● USB diskette drive ● USB CD-ROM ● USB hard drive ● Notebook Ethernet ● Secure Digital (SD) Memory Card ● Docking station upgrade bay ● External SATA drive You can change the order in which the computer searches for a boot device by changing the boot order in Computer Setup. You can also press esc while the "Press the ESC key for Startup Menu" message is displayed at the bottom of the screen, and then press f9. Pressing f9 displays a menu that shows the current boot devices and allows you to select a boot device. Or, you can use MultiBoot Express to set the computer to prompt you for a boot location each time the computer turns on or restarts. Enabling boot devices in Computer Setup The computer will boot to a USB device or a NIC device only if the device has first been enabled in Computer Setup. To start Computer Setup and enable a USB device or a NIC device as a boot device, follow these steps: 1. Turn on or restart the computer, and then press esc while the "Press the ESC key for Startup Menu" message is displayed at the bottom of the screen. 2. Press f10 to enter Computer Setup. About the boot device order 69