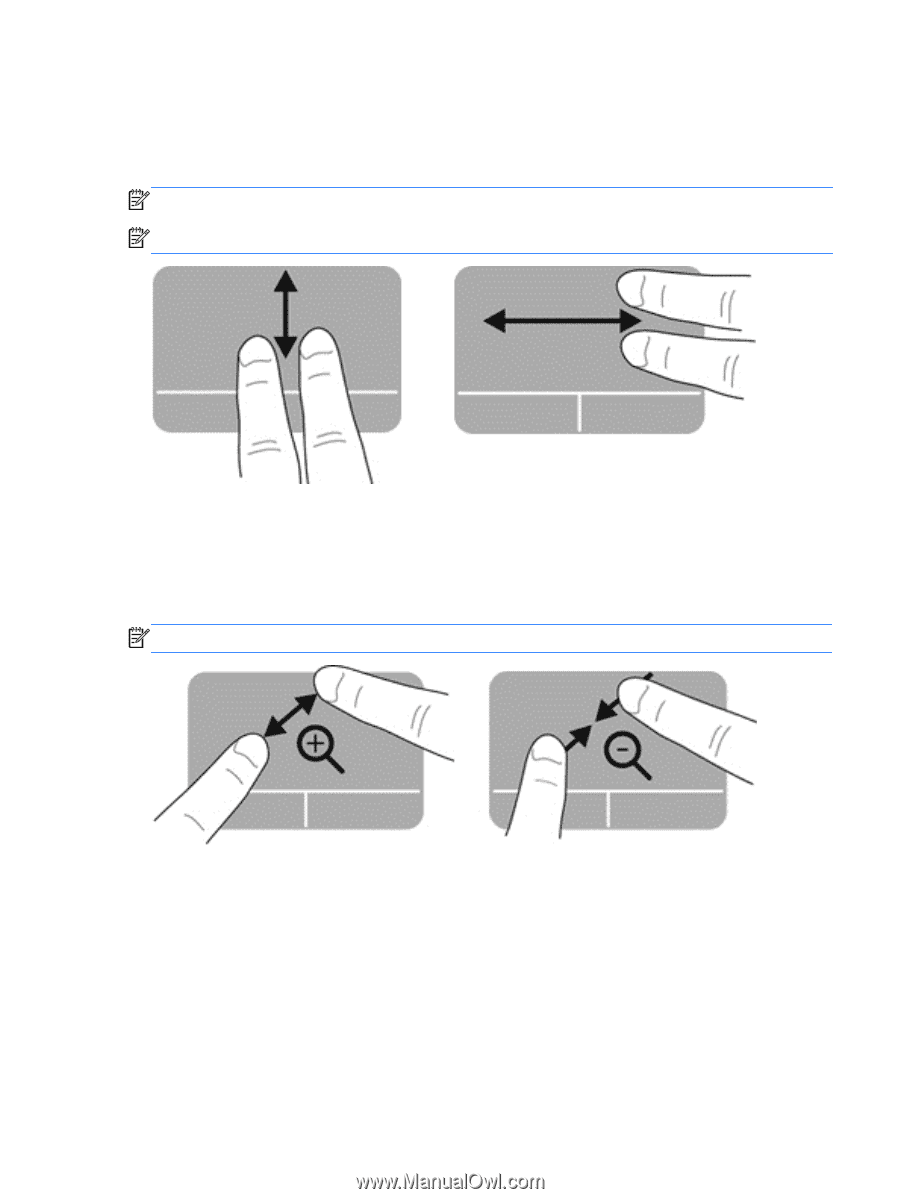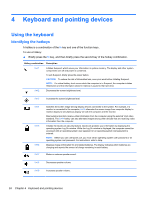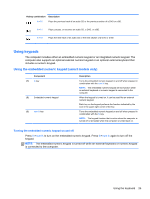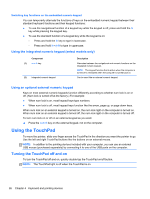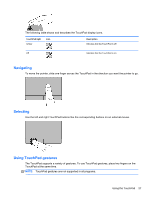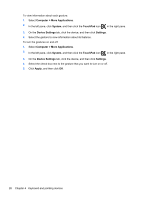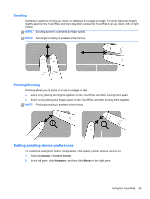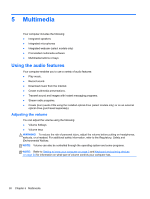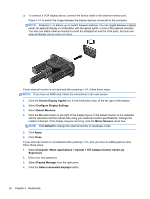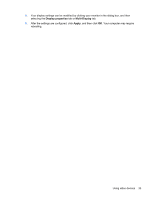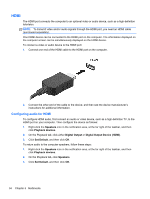HP ProBook 4545s HP Notebook User Guide - Linux - Page 39
Scrolling, Pinching/Zooming, Setting pointing device preferences
 |
View all HP ProBook 4545s manuals
Add to My Manuals
Save this manual to your list of manuals |
Page 39 highlights
Scrolling Scrolling is useful for moving up, down, or sideways on a page or image. To scroll, place two fingers slightly apart on the TouchPad, and then drag them across the TouchPad in an up, down, left, or right motion. NOTE: Scrolling speed is controlled by finger speed. NOTE: Two-finger scrolling is enabled at the factory. Pinching/Zooming Pinching allows you to zoom in or out on images or text. ● Zoom in by placing two fingers together on the TouchPad, and then moving them apart. ● Zoom out by placing two fingers apart on the TouchPad, and then moving them together. NOTE: Pinching/zooming is enabled at the factory. Setting pointing device preferences To customize settings for button configuration, click speed, pointer options, and so on: 1. Select Computer > Control Center. 2. In the left pane, click Hardware, and then click Mouse in the right pane. Using the TouchPad 29