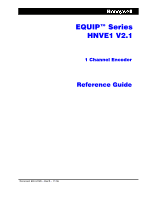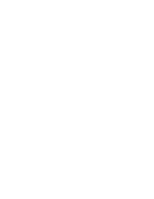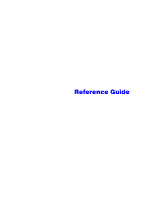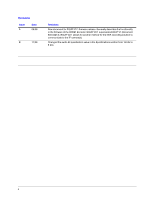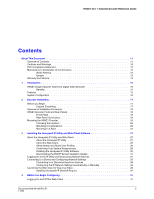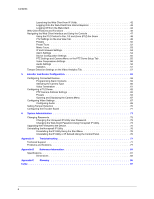Honeywell HNVE1 Reference Guide
Honeywell HNVE1 Manual
 |
View all Honeywell HNVE1 manuals
Add to My Manuals
Save this manual to your list of manuals |
Honeywell HNVE1 manual content summary:
- Honeywell HNVE1 | Reference Guide - Page 1
EQUIP™ Series HNVE1 V2.1 1 Channel Encoder Reference Guide Document 800-04195 - Rev B - 11/09 - Honeywell HNVE1 | Reference Guide - Page 2
- Honeywell HNVE1 | Reference Guide - Page 3
Reference Guide - Honeywell HNVE1 | Reference Guide - Page 4
A Date 06/09 B 11/09 Revisions New document for EQUIP V2.1 firmware release. Generally describes the functionality in the firmware of the HNVE1 Encoder. EQUIP V2.1 supersedes EQUIP V1 (document 800-02213). EQUIP V2.1 allows for another method for the NVR recording solution to communicate to the - Honeywell HNVE1 | Reference Guide - Page 5
Guide Contents About This Document 11 Overview of Contents 11 Cautions and Warnings 12 FCC Compliance Statement 12 Manufacturer's Declaration of Conformance 13 North America 13 Europe 13 Warranty and Service 13 1 Introduction 15 HNVE1 Single Channel, Real-Time Digital Video Encoder - Honeywell HNVE1 | Reference Guide - Page 6
to the Device 75 Uninstalling the Honeywell IP Utility 76 Uninstalling the IP Utility Using the Start Menu 76 Uninstalling the IP Utility or IP ActiveX Using the Control Panel 76 Appendix A Troubleshooting 77 Technical Support 77 Problems and Solutions 77 Appendix B Reference Information - Honeywell HNVE1 | Reference Guide - Page 7
22 PTZ Dome Connections 22 Honeywell IP Utility Logon Window 31 IP Utility User Interface 33 IP Network Settings Set Automatically or Manually 35 ActiveX Prompt 38 Internet Options 38 Security Settings 39 Web-Client Interface After Logging On 40 Launching the HNVE1 Web-Client from IP Utility - Honeywell HNVE1 | Reference Guide - Page 8
Figures Figure 5-8 Figure 5-9 Figure 5-10 Figure 6-1 Video Analytics Tab 71 Video Analytics Message 71 Board Setup View 72 Firmware Upgrade 75 8 - Honeywell HNVE1 | Reference Guide - Page 9
Channel Encoder Reference Guide Tables Table 2-1 Table 2-2 Table 3-1 Table 3-2 Table 3-3 Table 3-4 Table 4-1 Table 4-2 Table 4-3 Table 5-1 Table 5-2 Table 5-3 Table 5-4 Table 5-5 Table 5-6 Table 5-7 Table A-1 Table B-1 Front Panel Indicators 19 HNVE1 Connectors 19 User Profiles for Honeywell IP - Honeywell HNVE1 | Reference Guide - Page 10
Tables 10 - Honeywell HNVE1 | Reference Guide - Page 11
on the HNVE1 encoder, and uninstalling the IP Utility and ActiveX control. • Appendix A, Troubleshooting, provides information for common technical issues. • Appendix B, Reference Information, lists HNVE1 specifications. • Appendix C, Glossary, explains terms that appear in this guide; • Index - Honeywell HNVE1 | Reference Guide - Page 12
SERVICEABLE PARTS INSIDE. REFER SERVICING TO QUALIFIED SERVICE PERSONNEL. Installation and servicing and procedures. Caution When powering the HNVE1 from 24V AC, a UPS generates, uses, and can radiate radio frequency energy and, if not installed and used in accordance with the instruction manual - Honeywell HNVE1 | Reference Guide - Page 13
HNVE1 V2.1 1-Channel Encoder Reference Guide If this equipment does cause harmful interference charge, any defective products returned prepaid. In the event you have a problem with any Honeywell product, please call Customer Service at 1.800.796.CCTV for assistance or to request a Return Merchandise - Honeywell HNVE1 | Reference Guide - Page 14
14 - Honeywell HNVE1 | Reference Guide - Page 15
for upgrading existing analog video systems to a networked IP video solution. The HNVE encoder connects to many NVR solutions including the Honeywell Enterprise Digital Video Manager (DVM). The HNVE1 Encoder converts analog video signals from either fixed cameras or controllable Pan/Tilt/Zoom (PTZ - Honeywell HNVE1 | Reference Guide - Page 16
Figure 1-1 as a guide to set up your HNVE1 Encoder for a typical system configuration. Figure 1-1 System Connections PTZ dome or or Camera PTZ Controls (Communication) (Video) Audio In/Out RS-485 I- O- D- HNVE1 I+ O+ D+ LAN Alarm In/Out Loopback Video Monitor Network Video Recorder (NVR - Honeywell HNVE1 | Reference Guide - Page 17
the HNVE1 Encoder for use with Honeywell analog video cameras such as the ACUIX™ high speed PTZ dome and digital video recorders (DVRs) such as the Fusion DVR. This chapter describes how to: • Mount the HNVE1 • Set up the HNVE1 in a network system Before you Begin Please read this guide carefully - Honeywell HNVE1 | Reference Guide - Page 18
Encoder Installation Part Rack mount ear brackets Honeywell CD containing this guide, the IP Utility, and EQUIP™ Series User Guides) Printed Quick Install Guide Quantity 4 1 1 If any parts are missing or damaged, contact the dealer you purchased the HNVE1 from or call Honeywell Customer Service ( - Honeywell HNVE1 | Reference Guide - Page 19
V2.1 1-Channel Encoder Reference Guide Figure 2-1 HNVE1 Front Panel PWR ACT Table 2-1 Front HNVE1 Rear Panel I- O- D- I+ O+ D+ Table 2-2 Connector Video In Loop Back Audio In Audio Out HNVE1 Connectors Description Video Input Connector (Camera, Encoder, Recorder) Connector for analog Video - Honeywell HNVE1 | Reference Guide - Page 20
Connectors (for PTZ control) LAN Connector, RJ45 DC Power Connector Note To ensure that good quality video signals are sent to the encoder, power off the HNVE1, connect the video lines, then power on the encoder. Then enable or disable video termination as required. See Video Termination on page - Honeywell HNVE1 | Reference Guide - Page 21
HNVE1 V2.1 1-Channel Encoder Reference Guide Connecting Alarms WARNING! .Do not exceed the maximum rating of 12 VDC, 0.5 A on alarm output connections. The HNVE1 has one alarm input and one alarm output available to connect to peripheral devices (Figure 2-3). Figure 2-3 Alarm Connections I- O- - Honeywell HNVE1 | Reference Guide - Page 22
Encoder Installation Figure 2-5 I- O- D- Alarm Output Connection ALARM + I+ O+D+ The alarm output can be configured to provide normally use a PoE IEEE 802.3af (Power over Ethernet) compatible hub. To avoid damage to the HNVE1, never connect more than one type of power supply at the same time. 22 - Honeywell HNVE1 | Reference Guide - Page 23
and the power source. Note For secure installations, surface mounted cables should be protected by plastic or metal cable covers. Caution Installation must be performed by a qualified service technician. The proper wire gauge for the distance between the HNVE1 and a dome or camera must be - Honeywell HNVE1 | Reference Guide - Page 24
at the same time. Mounting the HNVE1 Encoder Choosing the Location Choose an installation location for the HNVE1 that: • Provides access to the correct and reliable power supply (see Electrical on page 81) and access to a video-in feed • Protects the encoder from dust, dirt, and liquids • Allows - Honeywell HNVE1 | Reference Guide - Page 25
HNVE1 V2.1 1-Channel Encoder Reference Guide 2. Place the HNVE1 on a shelf in your rack (not supplied). 3. Secure the mounting brackets to the rack using screws (not supplied). Document 800-04195 Rev B 25 11/09 - Honeywell HNVE1 | Reference Guide - Page 26
Encoder Installation 26 - Honeywell HNVE1 | Reference Guide - Page 27
network devices • Connecting to a device and configuring network settings • Launching the Web-Client to view live video About the Honeywell IP Utility and Web-Client About the Honeywell IP Utility The Honeywell IP Utility is a software application that is installed from a CD or downloaded from the - Honeywell HNVE1 | Reference Guide - Page 28
settings and firmware details • Configure and run mimic or preset tours (when applicable) • Configure compression and video analytics settings Administrator and Guest User Profiles Both the Honeywell IP Utility and the Web-Client have two user types: Administrator and Guest. However, the number of - Honeywell HNVE1 | Reference Guide - Page 29
HNVE1 V2.1 1-Channel Encoder Reference Guide Table 3-1 User Profiles for Honeywell IP Utility and Web-Client Interface Administrator Guest Honeywell where they can view video, select presets, and start tours • Configure up to four presets while viewing video • Enable NightShot and backlight - Honeywell HNVE1 | Reference Guide - Page 30
, click Network Video Systems for an HNVE1 encoder). d. Under Honeywell IP Utility, download, extract and open the Honeywell IP Utility Set-up.exe icon from where you extracted the file. 3. When the Honeywell IP Utility InstallShield Wizard opens, follow the instructions. After the installation - Honeywell HNVE1 | Reference Guide - Page 31
HNVE1 V2.1 1-Channel Encoder Reference Guide Downloading the EQUIP Series Installation Guides To access the installation documents that were installed with the IP Utility: 1. Navigate to Start ➤ All Programs ➤ Honeywell Video Systems ➤ EQUIP Series ➤ Manuals 2. Select the applicable PDF to download - Honeywell HNVE1 | Reference Guide - Page 32
to the Honeywell IP Utility user interface. 5. Automatically discover or manually refresh the list of devices on the network. Use the manual refresh if security. Only an Administrator login can disable (uncheck the box), resulting in the user being unable to access the Web-Client, although video - Honeywell HNVE1 | Reference Guide - Page 33
HNVE1 V2.1 1-Channel Encoder Reference Guide Figure 3-2 IP Utility User Interface The About menu displays settings automatically or manually The Discovery pane lists the IP devices found on the network and groups by device type Upgrade Firmware downloaded from the Honeywell web site Enable - Honeywell HNVE1 | Reference Guide - Page 34
the Honeywell disconnect the device. Configuring the IP Network Settings Automatically or Manually Note When you see the Limited/No connectivity button, you to resolve this issue. Consult your network administrator for additional support. The IP network setting details, such as device name, IP - Honeywell HNVE1 | Reference Guide - Page 35
HNVE1 V2.1 1-Channel Encoder Reference Guide Option Device Name IP Address Subnet Mask Default Gateway for each device. Figure 3-3 IP Network Settings Set Automatically or Manually Clear this check box and manually set the network details Updating IP Network Settings Automatically 1. In the - Honeywell HNVE1 | Reference Guide - Page 36
Installing the Honeywell IP Utility and Web-Client Software Updating IP Network Settings Manually Caution When manually updating the network the status bar to confirm the update. Launching the Web-Client to View Live Video Note Up to six Web-Client users can log on to the Web-Client application - Honeywell HNVE1 | Reference Guide - Page 37
HNVE1 V2.1 1-Channel Encoder Reference Guide Note After the IP Utility control is installed when you use the Web-Client to discover connected devices for the first time. If you have a previous version of IP ActiveX is installed, you are prompted to upgrade to Honeywell secure ActiveX control - Honeywell HNVE1 | Reference Guide - Page 38
web browser menu bar, navigate to Tools ➤ Internet Options ... ➤ Security tab (see Figure 3-5). Figure 3-5 Internet Options 2. With Internet selected, click Custom Level ... . 3. The Security Settings dialog displays. In the ActiveX controls and plug-ins section, select Enable (preferable) or Prompt - Honeywell HNVE1 | Reference Guide - Page 39
HNVE1 V2.1 1-Channel Encoder Reference Guide Figure 3-6 Security Settings 5. Follow the InstallShield Wizard prompts to install the secure Honeywell IP ActiveX on your PC. 6. The InstallShield Wizard Completed message indicates a successful ActiveX upgrade. Click Finish. The Web-Client interface - Honeywell HNVE1 | Reference Guide - Page 40
Installing the Honeywell IP Utility and Web-Client Software Figure 3-7 Web-Client Interface After Logging On 40 - Honeywell HNVE1 | Reference Guide - Page 41
Complete the following sections before configuring your HNVE1 encoder: • Encoder Installation, page 17 • Installing the Honeywell IP Utility and Web-Client Software, page 27 This chapter covers: • Navigating the Web-Client interface and using the controls • Understanding the Web-Client features and - Honeywell HNVE1 | Reference Guide - Page 42
where you log on to the Honeywell IP Utility and any IP device web page (for example, the HNVE1 Web-Client) look very similar. -click the Honeywell IP Utility icon . OR Click Start ➤All Programs ➤ Honeywell Video Systems ➤ EQUIP Series ➤IP Utility ➤Honeywell IP Utility. The Honeywell IP Utility - Honeywell HNVE1 | Reference Guide - Page 43
V2.1 1-Channel Encoder Reference Guide Figure 4-1 Launching the HNVE1 Web-Client from IP Utility Connect to the device, then click Launch Browser Logging Onto the Web-Client from Internet Explorer 1. From Internet Explorer (v6.0+), - Honeywell HNVE1 | Reference Guide - Page 44
1234. • The default Guest password is guest. c. Click . 3. The Web-Client interface opens and live streaming video is displayed on the monitor. Logging Off from the Web-Client Note After you are logged onto the HNVE1 Web-Client there is no time out until you click Logout. To log off from the - Honeywell HNVE1 | Reference Guide - Page 45
HNVE1 V2.1 1-Channel Encoder Reference Guide Figure 4-2 Web-Client: Administrator User The URL corresponds to the to display the corresponding view. Screens are divided between the current video display and the configuration options associated with the view. Document 800-04195 Rev B 45 11/09 - Honeywell HNVE1 | Reference Guide - Page 46
. See Web-Client Features and Functions for more details. Web-Client Features and Functions The Web-Client can be used to: • View video and configure the encoder settings for both fixed cameras and PTZ domes • Configure presets and tours for PTZ domes • Configure tamper detection settings for fixed - Honeywell HNVE1 | Reference Guide - Page 47
HNVE1 V2.1 1-Channel Encoder Reference Guide See Table 4-1 for a description of the functions available. Table 4-1 Tabs/Views in the Web-Client Application Tab Live View Device Information PTZ Dome Setup Compression Settings Video Analytics Board Setup Enables you to... View live view from both - Honeywell HNVE1 | Reference Guide - Page 48
used to move (pan and tilt) the PTZ dome and control (zoom, focus, and iris) the camera lens. For panning and tilting, click the black arrows in the center. Using Your Mouse Click on the live video dialog box and drag your mouse in the direction you want the camera to move - Honeywell HNVE1 | Reference Guide - Page 49
HNVE1 V2.1 1-Channel Encoder Reference Guide Figure 4-5 PTZ Controls For panning and tilting the PTZ dome, click the arrows in the PTZ control. The icons in the PTZ control are used for controlling example, a Honeywell ACUIX™) you can: • Move and control the PTZ dome while viewing video • Run - Honeywell HNVE1 | Reference Guide - Page 50
per second) The PTZ controls provide the same functionality as a traditional keyboard controller Configure presets and tours focus, and iris setting) that can be selected while viewing video. They enable you to quickly move the PTZ dome to a support 99 presets. For preset information about third-party - Honeywell HNVE1 | Reference Guide - Page 51
HNVE1 V2.1 1-Channel Encoder Reference Guide Saving a Preset After positioning the dome using the PTZ controls in Live View, dome (pan and tilt) and adjust the camera lens (zoom, focus, and iris) using the PTZ controls. 3. Type in a number from 1 to 4 in the Quick Program Preset Details field. 4. - Honeywell HNVE1 | Reference Guide - Page 52
first preset in the tour. The tour loops until you break the cycle. Stopping A Preset Tour You can stop a preset tour by: • Using the PTZ Control • Selecting another function (for example, start a Mimic Tour) • Clicking Halt 52 - Honeywell HNVE1 | Reference Guide - Page 53
HNVE1 V2.1 1-Channel Encoder Reference Guide Mimic Tours In a mimic tour, the dome performs break the cycle. Stopping a Mimic Tour You can stop a preset tour by: • Using the PTZ Control • Selecting another function (for example, starting a Preset Tour) • Clicking Halt Deleting a Mimic Tours - Honeywell HNVE1 | Reference Guide - Page 54
that is available in the Honeywell IP Utility. It provides read-only network and firmware settings and video formats without having to access the HNVE1 to the network MAC Address is a factory assigned address unique for each device Firmware Settings including product name and version Video Format - Honeywell HNVE1 | Reference Guide - Page 55
HNVE1 V2.1 1-Channel Encoder Reference Guide Device Configuration Settings Figure 4-9 Device Configuration Settings on the Device Settings Tab Select Dome (PTZ controls become active) or Fixed (PTZ controls become inactive) Enter the ID number for the PTZ dome or fixed camera Select the cable length - Honeywell HNVE1 | Reference Guide - Page 56
of the settings are inter-dependent and the options available will vary accordingly. See Configuring Video Settings, page 67 for more information. Figure 4-11 Video Compression Settings Set the Resolution for NTSC or PAL video signals Set the Frame Rate (the number of frames displayed on screen per - Honeywell HNVE1 | Reference Guide - Page 57
HNVE1 V2.1 1-Channel Encoder Reference Guide Statistics You can view the received bit rate and check box disables the refresh rate (default setting) Tamper Detection Settings on the Video Analytics Tab The Video Analytics tab enables a user to set the tamper detection threshold settings for blur - Honeywell HNVE1 | Reference Guide - Page 58
Before You Begin Configuring 58 - Honeywell HNVE1 | Reference Guide - Page 59
5 Encoder and Device Configuration This chapter covers: • Configuring connected devices: • Contacts (alarms) • PTZ domes and fixed cameras • Configuring the image quality and compression settings • Configuring tamper detection settings for video analytics Configuring Connected Devices Use the Device - Honeywell HNVE1 | Reference Guide - Page 60
unless you click Apply. Figure 5-1 Alarm Settings on Device Settings Tab Selecting the Camera Type To view video, you must select the type of camera to be connected to the encoder. The encoder can be connected to a PTZ dome or a fixed camera. 1. Select the Device Information tab. 2. In the Device - Honeywell HNVE1 | Reference Guide - Page 61
HNVE1 V2.1 1-Channel Encoder Reference Guide Figure 5-2 Device Configuration on Device Setup Tab Video Termination Video termination is supported to optimize video quality. If you are using the video loopback function, then connect the video source to the video input port to receive analog video in - Honeywell HNVE1 | Reference Guide - Page 62
Encoder and Device Configuration Configuring a PTZ Dome The PTZ Dome Setup Tab and IntelliBusTM protocols. Figure 5-3 PTZ Dome Setup View The PTZ control provides the same functionality as a traditional keyboard/joystick controller. Program presets, mimic tours, and preset tours. The camera - Honeywell HNVE1 | Reference Guide - Page 63
Encoder Reference Guide PTZ Camera Address Settings For the PTZ dome and the HNVE1 to be able to communicate, the PTZ switch settings on the PTZ dome and the HNVE1 encoder can be grouped and sequenced into Preset Tours. When viewing video from a configured preset, the number and name display in the - Honeywell HNVE1 | Reference Guide - Page 64
Encoder tilt) and adjust the camera lens (zoom, focus, and iris) using the PTZ Control (see Figure 4-5 on page 49). 3. Click Program to display the on-screen arrow keys to reposition the location of the preset title on the video screen. Modifies the preset set in step 3. Deletes the preset number - Honeywell HNVE1 | Reference Guide - Page 65
HNVE1 V2.1 1-Channel Encoder Reference Guide 3. Use the keyboard to enter the required preset number, then press Enter. Preset Tours For a preset tour, the dome moves from one preset to another. - Honeywell HNVE1 | Reference Guide - Page 66
Encoder and Device Configuration Table 5-5 Example of PTZ Dome Preset Tour Programming Functions 'D' field, then click Program. The message PROGRAM MIMIC TOUR appears over the video display. 4. Move the PTZ dome using the PTZ Control (see Figure 4-5 on page 49). The pan, tilt, and zoom commands - Honeywell HNVE1 | Reference Guide - Page 67
HNVE1 V2.1 1-Channel Encoder Reference Guide Opening and Displaying the Camera Menu The camera menu enables listed in the camera menu. 2. Press ESC to close the menu. Configuring Video Settings The video signal sent to the Web-Client from the camera has a number of settings that can be - Honeywell HNVE1 | Reference Guide - Page 68
Encoder and Device Configuration Setting Resolution Frame Rate Priority 2. Use Table 5-6 to set up video compression. Table 5-6 Compression Settings Options Description 4CIF, 2CIF, CIF 4CIF is the highest resolution and CIF is the lowest resolution. 1-30 (NTSC) 1-25 (PAL) The - Honeywell HNVE1 | Reference Guide - Page 69
V2.1 1-Channel Encoder Reference Guide Figure 5-6 Compression Settings Tab: Bit Rate and Quality Priority Settings Configuring Audio The HNVE1 supports bi-directional audio. There are two supported voice band channels that function in full duplex mode. The HNVE1 can also receive audio from the - Honeywell HNVE1 | Reference Guide - Page 70
has occurred (see Figure 5-9). When the following conditions are applicable, the tamper detection features must be manually disabled to avoid raising false alarms: • During the configuration of the video display • While text is overlaid on the video • If the video display becomes too dark 70 - Honeywell HNVE1 | Reference Guide - Page 71
HNVE1 V2.1 1-Channel Encoder Reference Guide Figure 5-8 Video Analytics Tab Note Select Disable in the appropriate field(s) (default setting) to turn off video blur, camera blind, of field of view change detection. Figure 5-9 Video Analytics Message To clear the alarm message, click Reset Scene. - Honeywell HNVE1 | Reference Guide - Page 72
from 1 to 2. • Parity Bits settings range from None, Odd, Even. Note For the PTZ dome and the HNVE1 to be able to communicate, the PTZ switch settings on the PTZ dome and the HNVE1 encoder must be the same. See Configuring a PTZ Dome on page 62 for more information about PTZ switches. The - Honeywell HNVE1 | Reference Guide - Page 73
Series HNVE1 encoder • Uninstalling the Honeywell IP Utility and secure IP ActiveX Changing Passwords Changing the Honeywell IP Utility User Password To change a user password: 1. From the desktop, double-click the Honeywell IP Utility icon . OR Click Start ➤ All Programs ➤ Honeywell Video Systems - Honeywell HNVE1 | Reference Guide - Page 74
field. 6. Click Apply to change the password for the selected user. Changing the Web-Client Password Using Honeywell IP Utility To change a Web-Client password: 1. Log onto the Honeywell IP Utility application. 2. Select the device from the Discovery pane, and then click . 3. Click the Users tab - Honeywell HNVE1 | Reference Guide - Page 75
HNVE1 V2.1 1-Channel Encoder Reference Guide 6. Type a case-sensitive New Password, and then re-type it in I Agree to reach the downloads page. 3. Locate your device in the list. 4. Under Honeywell IP Firmware, click the applicable link to download the firmware file to your computer. 5. Log onto the - Honeywell HNVE1 | Reference Guide - Page 76
Programs ➤ Honeywell Video Systems ➤ EQUIP Series ➤ IP Utility ➤ Uninstall Honeywell IP Utility. 2. When prompted, click Yes to confirm that you wish to remove the IP Utility. The Honeywell IP Utility is uninstalled. 3. Click Finish. Uninstalling the IP Utility or IP ActiveX Using the Control Panel - Honeywell HNVE1 | Reference Guide - Page 77
A Troubleshooting Technical Support Prior to calling Honeywell technical support, refer to the following topics for possible solutions to problems with your HNVE1. To contact the Honeywell Video Systems technical support team, call 1-800-796-2288 (North America only) or send an e-mail to HVSsupport - Honeywell HNVE1 | Reference Guide - Page 78
Troubleshooting Table A-1 Troubleshooting Solutions Symptom There is no power. The encoder Troubles The STATUS indicator on the front panel does not light. The encoder cable length. There could be a problem with the subnet masks. • port, refer to the operating instructions of the switching hub. • - Honeywell HNVE1 | Reference Guide - Page 79
HNVE1 V2.1 1-Channel Encoder Reference Guide Table A-1 Troubleshooting Solutions Symptom Problems with IP Addresses Video troubles Delays that the camera is correctly connected to the VIDEO IN connector. Check the status of the encoder on the CONTROL/STATE page. When the status is STOP, click - Honeywell HNVE1 | Reference Guide - Page 80
Troubleshooting Table A-1 Troubleshooting Solutions Symptom The image does not display correctly. The image is disturbed (drop frame, etc) Audio troubles encoder. • Release the muting. If you require technical support, please contact Honeywell Technical Support (see the back cover of this guide - Honeywell HNVE1 | Reference Guide - Page 81
on dimensions, specifications, and the HNVE1 shipping list. Note Specifications are subject to change without notice. Specifications Table B-1 Technical Specifications Operational Video Standard PTZ Protocols Supported Electrical IP Specifications Video Compression Frame Rate (FPS) GOP - Honeywell HNVE1 | Reference Guide - Page 82
Reference Information Video Resolution Networking Serial Communication Audio Compression Quantization 72 in. (43.75 mm) x 7.87 in. (199.83 mm) Metal, painted Digital I/O RS485 Audio In/Out BNC Video In/Out RJ45 Ethernet Power plug: 2 pin, 3.5mm space 32°F ~ 104°F (0°C ~ 40°C) 93% FCC Part 15 - Honeywell HNVE1 | Reference Guide - Page 83
Dimensions HNVE1 V2.1 1-Channel Encoder Reference Guide PWR ACT 44 mm (1.73") 109 mm (4.29") 143 mm (5.63") Document 800-04195 Rev B 83 11/09 - Honeywell HNVE1 | Reference Guide - Page 84
Reference Information 84 - Honeywell HNVE1 | Reference Guide - Page 85
C Glossary APIPA See Automatic Private IP Addressing (APIPA). Automatic Private IP Addressing (APIPA) A zero configuration networking technique that automatically creates a usable IP network (implemented as part of the Bonjour protocol). DHCP (Dynamic Host Configuration Protocol) A client-server - Honeywell HNVE1 | Reference Guide - Page 86
Glossary 86 - Honeywell HNVE1 | Reference Guide - Page 87
HNVE1 V2.1 1-Channel Encoder Reference Guide Index A ActiveX installing 38 uninstalling video loop back 19 Document 800-04195 Rev B 11/09 D DC power connector 20 device connecting 33, 42 disconnecting 34 discovering 35 name 35 DHCP address 35 disconnecting, from IP Utility 34 E EQUIP series manuals - Honeywell HNVE1 | Reference Guide - Page 88
IP Utility 31 M MAC address 35, 36 manual configuration, IP network 36 maximum bit rate, setting a preset 51 selecting 51 priority 67 88 PTZ control 65 Auto Focus 49 Auto Iris 49 configuring a preset PTZ dome 49, 55 tamper detection 57 video compression 56 software downloading from website 30 - Honeywell HNVE1 | Reference Guide - Page 89
V video compression settings 56 video settings 67 HNVE1 V2.1 1-Channel Encoder Reference Guide W Web-Client about 28 changing password 74 compression settings 67 launching and logging on/off 37 viewing live 36 website 30 Document 800-04195 Rev B 89 11/09 - Honeywell HNVE1 | Reference Guide - Page 90
90 - Honeywell HNVE1 | Reference Guide - Page 91
- Honeywell HNVE1 | Reference Guide - Page 92
planta P.Ind. Las Mercedes 28022 Madrid, Spain www.honeywell.com/security/es +34.902.667.800 www.honeywellvideo.com +1.800.796.CCTV (North America only) [email protected] Document 800-04195 - Rev B - 11/09 © 2009 Honeywell International Inc. All rights reserved. No part of this publication
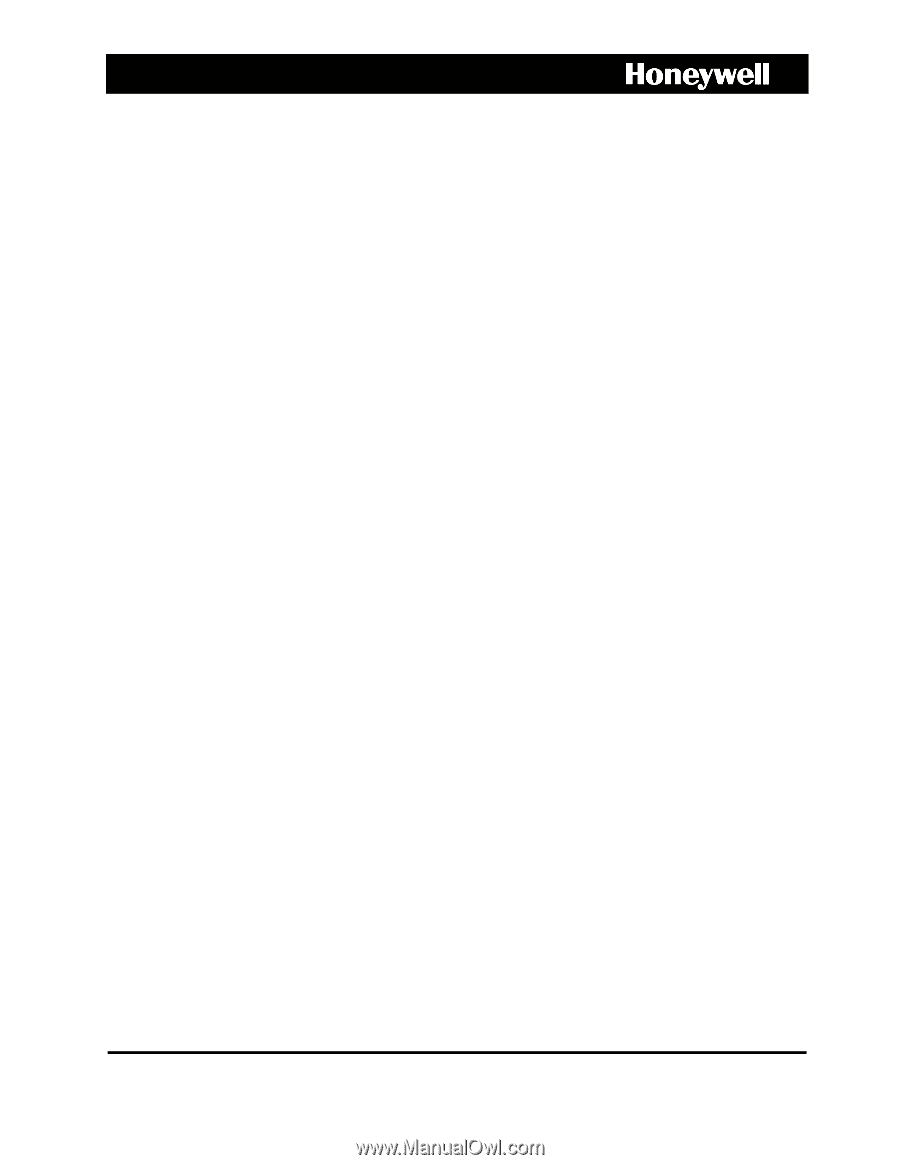
Document 800-04195 – Rev B – 11/09
Reference Guide
EQUIP™ Series
HNVE1 V2.1
1 Channel Encoder