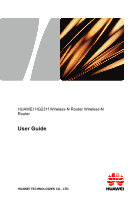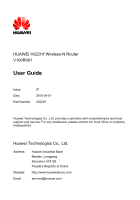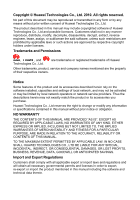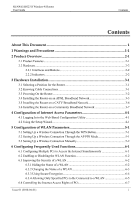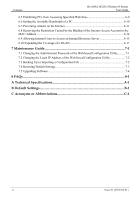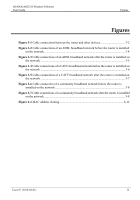Huawei HG231f User Manual
Huawei HG231f Manual
 |
View all Huawei HG231f manuals
Add to My Manuals
Save this manual to your list of manuals |
Huawei HG231f manual content summary:
- Huawei HG231f | User Manual - Page 1
HUAWEI HG231f Wireless-N Router Wireless-N Router User Guide HUAWEI TECHNOLOGIES CO., LTD. - Huawei HG231f | User Manual - Page 2
HUAWEI HG231f Wireless-N Router V100R001 User Guide Issue Date Part Number 01 2010-04-01 202201 Huawei Technologies Co., Ltd. provides customers with comprehensive technical support and service. For any assistance, please contact our local office or company headquarters. Huawei Technologies Co., - Huawei HG231f | User Manual - Page 3
local network operators or network service providers. Thus the descriptions herein may not exactly match the product or its accessories you purchase. Huawei Technologies Co., Ltd reserves the right to change or modify any information or specifications contained in this manual without prior notice or - Huawei HG231f | User Manual - Page 4
HUAWEI HG231f Wireless-N Router User Guide Setup Wizard 4-1 5 Configuration of WLAN Parameters 5-1 5.1 Setting Up a Wireless Connection Through the WPS Button 5-1 5.2 Setting Up a Wireless Connection Through the AP PIN Mode 5-1 5.3 Setting Up a Wireless Connection Manually 5-2 6 Configuring - Huawei HG231f | User Manual - Page 5
Password of the Web-based Configuration Utility......... 7-1 7.2 Changing the Login IP Address of the Web-based Configuration Utility 7-2 7.3 Backing Up or Importing a Configuration File 7-2 7.4 Restoring Default Settings 7-3 7.5 Upgrading Software ...7-4 8 FAQs...8-1 A Technical Specifications - Huawei HG231f | User Manual - Page 6
HUAWEI HG231f Wireless-N Router User Guide Figures Figures Figure 3-1 Cable connections between the router and other devices 3-2 Figure 3-2 Cable connections of an ADSL broadband network before the router is installed on the network ...3-4 Figure 3-3 Cable connections of an ADSL broadband network - Huawei HG231f | User Manual - Page 7
- Huawei HG231f | User Manual - Page 8
HUAWEI HG231f Wireless-N Router User Guide Tables Tables Table 2-1 Interfaces and buttons of the router 2-2 Table 2-2 Indicators of the router 2-3 Table 3-1 Indicators that turn on after the router is powered on 3-2 Table 6-1 Rules for setting the password used for accessing a WLAN 6-5 Table - Huawei HG231f | User Manual - Page 9
- Huawei HG231f | User Manual - Page 10
HUAWEI HG231f Wireless-N Router User Guide About This Document About This Document Purpose This document describes the functions, features, and configuration methods of the HUAWEI HG231f Wireless-N Router (hereinafter referred to as the router may help you solve a problem or save time. Provides - Huawei HG231f | User Manual - Page 11
About This Document HUAWEI HG231f Wireless-N Router User Guide General Conventions The general conventions that may be found in this document are defined as follows. Convention Times New Roman Boldface Italic Courier New Description - Huawei HG231f | User Manual - Page 12
HUAWEI HG231f Wireless-N Router User Guide Action Click Double-click About This Document Description Select and release the primary mouse button without moving the pointer. Press the primary mouse button twice continuously and quickly without moving the pointer. Issue 01 (2010-04-01) 3 - Huawei HG231f | User Manual - Page 13
HUAWEI HG231f Wireless-N Router User Guide 1 Warnings and Precautions 1 Warnings and Precautions To , power it off, remove all the cables connected to it, and then contact an authorized service center. z During thunderstorms, power off the device, and then remove all the cables connected to - Huawei HG231f | User Manual - Page 14
HUAWEI HG231f Wireless-N Router User Guide Precautions for Using Wireless Devices z When using the device, ensure that the antenna of the device is at least 20 cm away from all persons. z Do not use the device where using wireless instructions specifications service center. 1-2 Issue 01 (2010-04-01) - Huawei HG231f | User Manual - Page 15
HUAWEI HG231f Wireless-N Router User Guide 1 Warnings and Precautions z Do not trample, pull, or overbend any cable. Otherwise, the cable may get damaged, causing malfunction of the device. z Before cleaning the - Huawei HG231f | User Manual - Page 16
HUAWEI HG231f Wireless-N Router User Guide 2 Product Overview 2 Product Overview 2.1 Product Features The router is a network access device designed for home users and small or home office (SOHO) users. It supports the wireless local area network (WLAN) function on the user side and provides four - Huawei HG231f | User Manual - Page 17
2 Product Overview HUAWEI HG231f Wireless-N Router User Guide z Traffic control through which you can manage the downloading rate of peer-to-peer (P2P) software z Local and remote configuration through a Web-based configuration utility 2.2 Hardware 2.2.1 Interfaces and Buttons Table 2-1 - Huawei HG231f | User Manual - Page 18
HUAWEI HG231f Wireless-N Router User Guide 2 Product Overview Table 2-2 Indicators of the router Indicator Color Status POWER White On - Off INTERNET White Blinking White On Orange On WLAN WPS - Off White Blinking White On White Off Blinking White On - Off Indicates The router - Huawei HG231f | User Manual - Page 19
2 Product Overview HUAWEI HG231f Wireless-N Router User Guide Indicator LAN1-LAN4 Color White White - Status Blinking On Off Indicates A connection is set up between the corresponding LAN interface of the router and an Ethernet device (such as a PC) through a network cable and data is being - Huawei HG231f | User Manual - Page 20
HUAWEI HG231f Wireless-N Router User Guide 3 Hardware Installation 3 Hardware Installation 3.1 Selecting a Position for the Router Place the router in a stable and well-ventilated place and do not expose it to direct sunlight, as described in chapter 1 "Warnings and Precaution." If you want to - Huawei HG231f | User Manual - Page 21
HUAWEI HG231f Wireless-N Router User Guide Figure 3-1 Cable connections between the router and other devices Internet 6 1 5 POWER LAN4 LAN3 LAN2 LAN1 WAN 2 RESET 3 5 4 4 4 1. Desktop computer installed with a wireless network adapter 3. Switch 5. Laptop installed with a wireless - Huawei HG231f | User Manual - Page 22
HUAWEI HG231f Wireless-N Router User Guide 3 Hardware Installation Indicator INTERNET Color White Orange WLAN White LAN1-LAN4 White Status On On On On Indicates A physical connection is set up between the WAN interface of the router and the Ethernet interface of an Ethernet device (such as - Huawei HG231f | User Manual - Page 23
3 Hardware Installation HUAWEI HG231f Wireless-N Router User Guide Figure 3-2 Cable connections of an ADSL broadband network before the router is installed on the network 1 POWER LAN 2 RESET ADSL 6 MODEM ## ### # PHONE LINE 5 3 4 1. Power adapter of the ADSL modem 3. Telephone 5. - Huawei HG231f | User Manual - Page 24
HUAWEI HG231f Wireless-N Router User Guide 3 Hardware Installation Figure 3-3 Cable connections of an ADSL broadband network after the router is installed on the network POWER LAN4 RESET LAN3 LAN2 LAN1 WAN 1 8 POWER LAN RESET ADSL 2 7 MODEM ## ### # 3 4 1. Router 3. PC 5. Splitter - Huawei HG231f | User Manual - Page 25
3 Hardware Installation HUAWEI HG231f Wireless-N Router User Guide 3.5 Installing the Router on a CATV Broadband Network Figure 3-4 shows the cable connections of a cable television (CATV) broadband network before the router is installed on the network. On this network, the cable modem provides an - Huawei HG231f | User Manual - Page 26
HUAWEI HG231f Wireless-N Router User Guide 3 Hardware Installation Figure 3-5 Cable connections of a CATV broadband network after the router is installed on the network POWER LAN4 RESET LAN3 LAN2 LAN1 WAN 1 6 2 5 3 1. Router 3. PC 5. Power adapter of the cable modem 4 2. Power adapter - Huawei HG231f | User Manual - Page 27
Hardware Installation HUAWEI HG231f Wireless-N Router User Guide Figure 3-6 Cable connection of a community broadband network before the router is installed router is installed on the network POWER LAN4 RESET LAN3 LAN2 LAN1 WAN 4 1 2 3 1. Router 3. PC 3-8 2. Power adapter of the router - Huawei HG231f | User Manual - Page 28
HUAWEI HG231f Wireless-N Router User Guide 4 Configuration of Internet Access Parameters 4 Configuration of Internet Access Parameters 4.1 Logging In to the Web-Based Configuration Utility The router provides an easy-to-use Web-based configuration utility. You can view and set the parameters of - Huawei HG231f | User Manual - Page 29
Access Parameters HUAWEI HG231f Wireless-N Router User Guide When you configure the router for the first time, you can see the setup wizard page after logging in to the utility. To configure the router through the setup wizard, do as follows: Step 1 If you have configured the router before, you - Huawei HG231f | User Manual - Page 30
HUAWEI HG231f Wireless-N Router User Guide 5 Configuration of WLAN Parameters 5 Configuration of WLAN Parameters 5.1 Setting Up a Wireless Connection Through the WPS Button The router supports the WPS function. If your network adapter also supports the WPS function, you can use the WPS function - Huawei HG231f | User Manual - Page 31
5 Configuration of WLAN Parameters HUAWEI HG231f Wireless-N Router User Guide Step 1 Step 2 Step 3 Step 4 Step 5 Step 6 a wireless connection between your PC and the router quickly. To set up a wireless connection, do as follows: Set the WLAN parameters of router, and set the WPS mode to AP PIN. - Huawei HG231f | User Manual - Page 32
HUAWEI HG231f Wireless-N Router User Guide 5 Configuration of WLAN Parameters Step 1 Step 2 Step 3 If your PC runs on Windows XP, you can use the wireless configuration software that is provided by Windows XP to set up a wireless connection between your PC and the router. This section takes - Huawei HG231f | User Manual - Page 33
5 Configuration of WLAN Parameters HUAWEI HG231f Wireless-N Router User Guide After finishing the configuration, if the other PCs need to setting up a wireless connection manually, please repeat Step 3. 5-4 Issue 01 (2010-04-01) - Huawei HG231f | User Manual - Page 34
HUAWEI HG231f Wireless-N Router User Guide 6 Configuring Frequently Used Functions 6 Configuring Frequently Used Functions 6.1 Configuring Multiple PCs to Access the Internet Simultaneously Function Overview The router provides four Ethernet interfaces and the WLAN function. Thus, you can connect - Huawei HG231f | User Manual - Page 35
Frequently Used Functions HUAWEI HG231f Wireless-N Router User Guide 6.2 Enabling or Disabling the WLAN Function Function Overview The router supports enabling or disabling the WLAN function. Thus, you can enable or disable the WLAN function as required. Configuration Example To disable - Huawei HG231f | User Manual - Page 36
HUAWEI HG231f Wireless-N Router User Guide 6 Configuring Frequently Used Functions The router also provides the multi-SSID function. You can configure multiple SSIDs, and then enable one or multiple of them. Through the multi-SSID function, multiple virtual access points of a WLAN can be - Huawei HG231f | User Manual - Page 37
Frequently Used Functions HUAWEI HG231f Wireless-N Router User Guide Configuration Example If your current SSID index is SSID1 and if you have used this SSID for a certain period, to change this SSID to MyNewSSID, do as follows: Step 1 Log in to the Web-based configuration utility. Step 2 In - Huawei HG231f | User Manual - Page 38
HUAWEI HG231f Wireless-N Router User Guide 6 Configuring Frequently Used Functions Table 6-1 Rules for setting the password used for accessing a WLAN Security Mode Password Setting Rule WEP encryption z It uses 64-bit encryption (also referred to as 40-bit encryption). The password consists of - Huawei HG231f | User Manual - Page 39
6 Configuring Frequently Used Functions HUAWEI HG231f Wireless-N Router User Guide only specified PCs to be connected to the WLAN, thus preventing unauthorized users from accessing the WLAN. Through the wireless MAC filtering function of the router, the preceding functions can be used after you - Huawei HG231f | User Manual - Page 40
HUAWEI HG231f Wireless-N Router User Guide 6 Configuring Frequently Used Functions Step 4 Step 5 Step 6 Step 7 Step 8 Step 9 Click WLAN Filtering. Select Enable. Select Whitelist. Click . Select MyNewSSID for Select SSID. In Source MAC address, enter the MAC address of the laptop. For example, - Huawei HG231f | User Manual - Page 41
6 Configuring Frequently Used Functions HUAWEI HG231f Wireless-N Router User Guide After the function of automatically synchronizing the time of the router with the network time is enabled, you need to create the following two filtering rules: z Rule 1: From 00:00 to 18:59 each day, prohibit - Huawei HG231f | User Manual - Page 42
HUAWEI HG231f Wireless-N Router User Guide 6 Configuring Frequently Used Functions z Effective day: Select from either of the preceding modes for the URL filtering function. Configuration Example For example, the contents of the Web site whose address is www.yyy.com are not suitable for browsing. - Huawei HG231f | User Manual - Page 43
6 Configuring Frequently Used Functions HUAWEI HG231f Wireless-N Router User Guide To delete a rule, select the rule from the rule list. In the Remove column, select the rule. Then click . 6.6 Setting the Available Bandwidth of a PC Function Overview The router provides traffic management - Huawei HG231f | User Manual - Page 44
HUAWEI HG231f Wireless-N Router User Guide 6 Configuring Frequently Used Functions Step 4 Step 5 Step 6 Step 7 Click Enable P2P Traffic Management check box. The configuration page for the traffic control function is displayed. Under LAN Host, click the PC icon indicated by myPC. In the displayed - Huawei HG231f | User Manual - Page 45
6 Configuring Frequently Used Functions HUAWEI HG231f Wireless-N Router User Guide Operation The user of a PC on a LAN browses Web pages. The user of a PC on a LAN downloads files from an FTP server. The user of a PC on a LAN accesses the shared folder of another PC in a different network - Huawei HG231f | User Manual - Page 46
HUAWEI HG231f Wireless-N Router User Guide 6 Configuring Frequently Used Functions Operation An Internet user performs other accessing operations on your router using the network, you can set the protective level as required or define more firewall rules. Configuration Example For example, you have - Huawei HG231f | User Manual - Page 47
6 Configuring Frequently Used Functions HUAWEI HG231f Wireless-N Router User Guide 6.8 Removing the Restriction Caused by the Binding of the Internet Access Account to the MAC Address Function Overview Certain network service providers bind your Internet access account to the MAC address of the - Huawei HG231f | User Manual - Page 48
HUAWEI HG231f Wireless-N Router User Guide 6 Configuring Frequently Used Functions Step 1 Step 2 Step 3 Step 4 Step 5 z 1. Through the MAC address cloning function, the router has the same MAC address as that of PC 1 and this MAC address can be used for accessing the Internet. z 2. The MAC - Huawei HG231f | User Manual - Page 49
6 Configuring Frequently Used Functions HUAWEI HG231f Wireless-N Router User Guide Step 1 Step 2 Step 3 Step 4 Step 5 z Apply for the DDNS to a DDNS provider. Suppose you apply for the DDNS to China Telecom. China Telecom provides you - Huawei HG231f | User Manual - Page 50
HUAWEI HG231f Wireless-N Router User Guide z Password: yourDDNSPassword z Server port: 80 Step 11 Click Submit. ----End 6 Configuring Frequently Used Functions Host and Domain constitute a complete Web site address. 6.10 Expanding the Coverage of a WLAN Function Overview The router supports the - Huawei HG231f | User Manual - Page 51
6 Configuring Frequently Used Functions HUAWEI HG231f Wireless-N Router User Guide z The settings of the following parameters on both wireless routers should be the same: − Wireless channel − Encryption mode − Encryption password z The security modes set on the two wireless routers can be - Huawei HG231f | User Manual - Page 52
HUAWEI HG231f Wireless-N Router User Guide 6 Configuring Frequently Used Functions z Disable the DHCP server function. z Enable the DHCP relay function. z Select SSID1 for SSID (default value). z Set the name of SSID1 to my SSID that is the same as the setting on router A. z Set the WLAN channel - Huawei HG231f | User Manual - Page 53
Frequently Used Functions HUAWEI HG231f Wireless-N Router User Guide Step 4 Step 5 Step 6 Step 7 The WLAN configuration page is displayed. 2. Click WLAN WDS. 3. Select Enable. 4. Select Repeater for WDS Mode. 5. Click . 6. Select mySSID for Select SSID. 7. In MAC Address, enter BB:BB:BB - Huawei HG231f | User Manual - Page 54
HUAWEI HG231f Wireless-N Router User Guide 6 Configuring Frequently Used Functions Step 8 1. In the navigation tree, choose Basic > LAN. The LAN configuration page is displayed. 2. Under DHCP Server, clear Enable. 3. Under DHCP Server, click Submit. Enable the DHCP relay function of router B. 1. - Huawei HG231f | User Manual - Page 55
HUAWEI HG231f Wireless-N Router User Guide 7 Maintenance Guide 7 Maintenance Guide 7.1 Changing the Administrator Password of the Web-based Configuration Utility Function Overview You can configure all the parameters of the router through the Web-based configuration utility. To prevent - Huawei HG231f | User Manual - Page 56
7 Maintenance Guide HUAWEI HG231f Wireless-N Router User Guide 7.2 Changing the Login IP Address of the Web-based Configuration Utility Function Overview You can access the Web-based configuration utility by using either of the following methods: 1. By accessing hg231f.com. This method can be - Huawei HG231f | User Manual - Page 57
HUAWEI HG231f Wireless-N Router User Guide 7 Maintenance Guide Step 1 Step 2 Step 3 Step 4 the router. Once the modification of the parameters fails, you can quickly restore the router to the normal state. To back up the configuration file, do as follows: Log in to the Web-based configuration - Huawei HG231f | User Manual - Page 58
Guide HUAWEI HG231f Wireless-N Router User Guide Step 1 Step 2 Step 3 default settings. To restore the default settings through the web-based configuration utility, do as follows: Log in to the Web-based configuration utility. In the navigation tree, choose Maintenance > Device. On the Reset - Huawei HG231f | User Manual - Page 59
HUAWEI HG231f Wireless-N Router User Guide 8 FAQs 8 FAQs Q 1: Can I use the router as a DHCP server? Yes, you can. The router incorporates the DHCP server software. Q 2: How can I quickly restore the default settings of the router? When the router is powered on, press and hold the RESET button - Huawei HG231f | User Manual - Page 60
8 FAQs HUAWEI HG231f Wireless-N Router User Guide Step 3 Step 4 Step 5 Ensure that the security mode of the WLAN is set to WPA-PSK or WPA2-PSK and the SSID is set to SSID1. Note that the WPS function of the router is forcibly disabled if the WEP encryption is used for accessing a WLAN. Check the - Huawei HG231f | User Manual - Page 61
HUAWEI HG231f Wireless-N Router User Guide 8 FAQs If the router cannot access other Web sites, restore the default settings of the router. If the problem persists, contact your network service provider. ----End Q 7: What can I do if the router cannot access the Internet through a wireless network - Huawei HG231f | User Manual - Page 62
HUAWEI HG231f Wireless-N Router User Guide A TTechnical Specifications A Technical Specifications Item Dimensions (L × W × H) Weight (including the router support) Entire-device power consumption Entire-device power supply Ambient temperature for operation Relative humidity for operation WLAN - Huawei HG231f | User Manual - Page 63
HUAWEI HG231f Wireless-N Router User Guide B TDefault Settings B Default Settings Parameter IP address of the LAN interface Subnet mask of the LAN interface Administrator name Administrator password DHCP server WLAN Default Value 192.168.1.100 255.255.255.0 admin admin Enabled Enabled Issue 01 - Huawei HG231f | User Manual - Page 64
HUAWEI HG231f Wireless-N Router User Guide C TAcronyms or Abbreviations C Acronyms or Abbreviations A ADSL ASCII Asymmetrical Digital Subscriber Line American Standard Code for Information Interchange D DHCP DDNS DNS DSL Dynamic Host Configuration Protocol Dynamic Domain Name Service Domain - Huawei HG231f | User Manual - Page 65
Routing Information Protocol S SSID Service Set Identifier W WAN WDS WLAN WEP WPA WPS Wide Area Network Wireless Distribution System Wireless Local Area Network Wired Equivalent Privacy Wi-Fi Protected Access Wi-Fi Protected Setup HUAWEI HG231f Wireless-N Router User Guide C-2 Issue 01 (2010 - Huawei HG231f | User Manual - Page 66
HUAWEI TECHNOLOGIES CO., LTD. Huawei Industrial Base Bantian, Longgang Shenzhen 518129 People's Republic of China www.huaweidevice.com Part Number: 202201
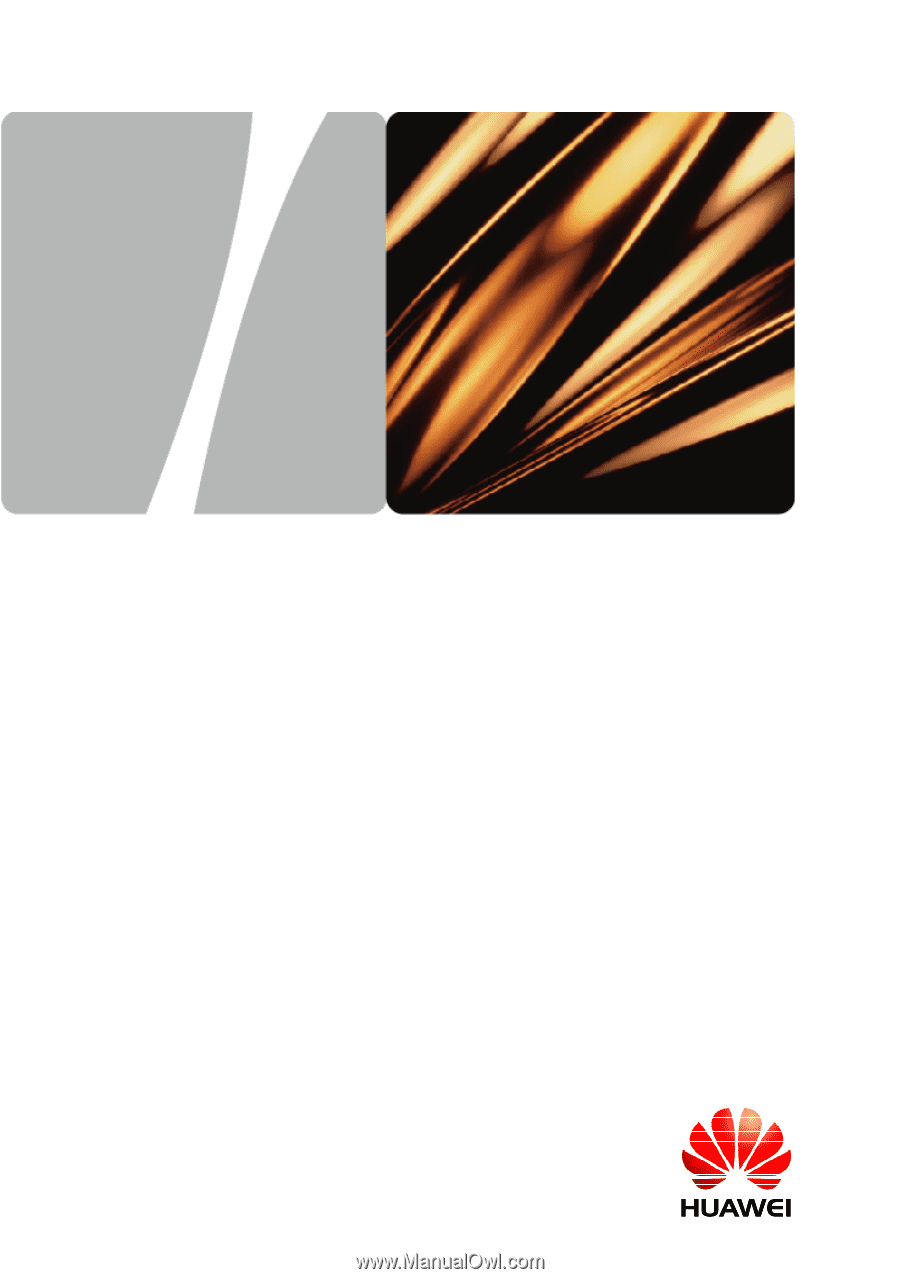
HUAWEI HG231f Wireless-N Router Wireless-N
Router
User Guide
HUAWEI TECHNOLOGIES CO., LTD.