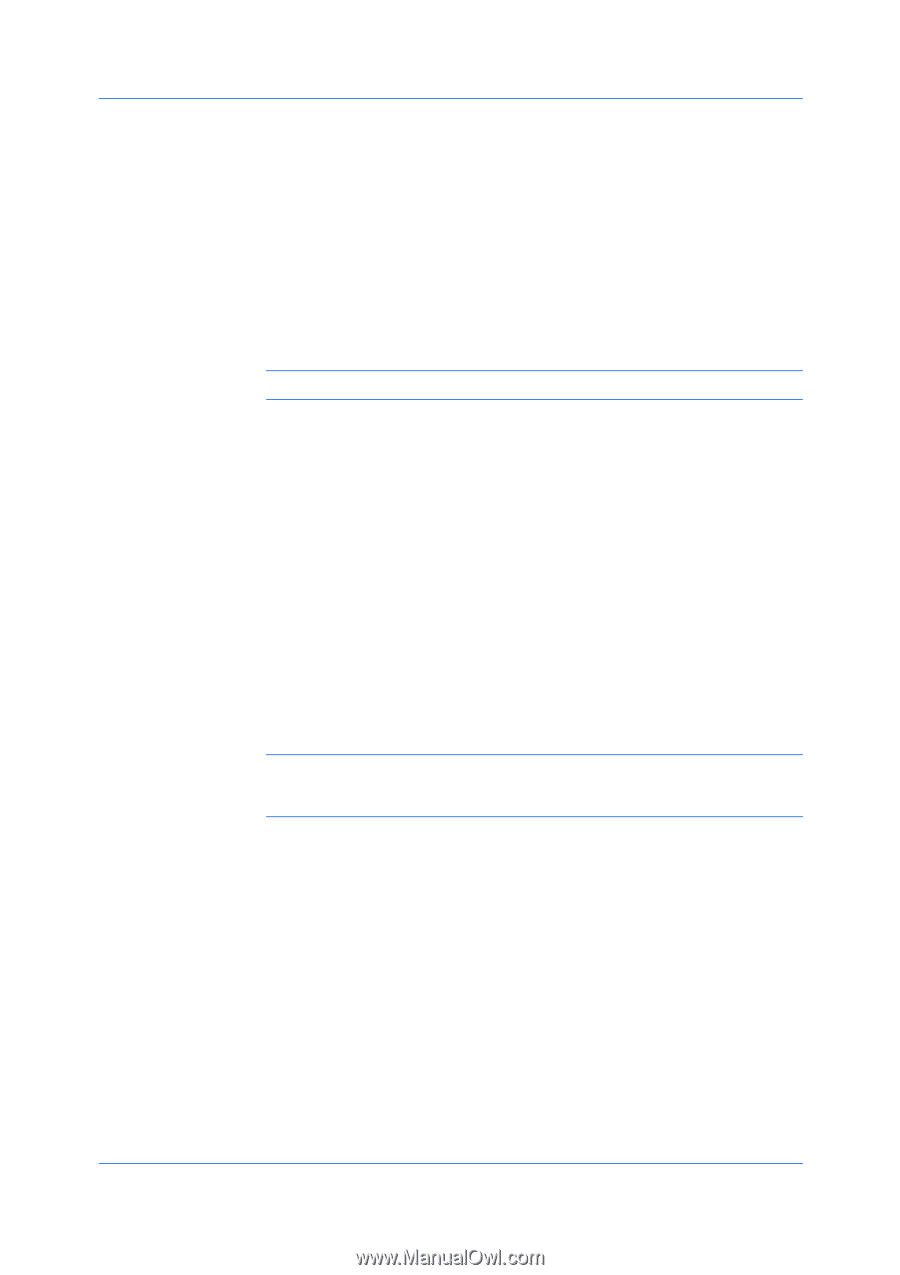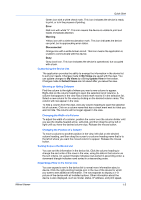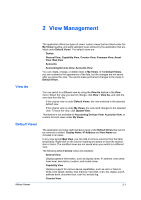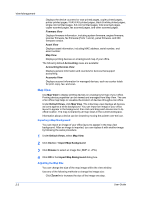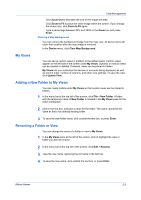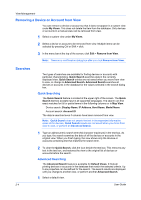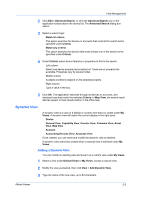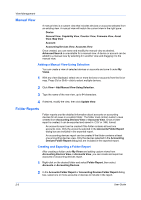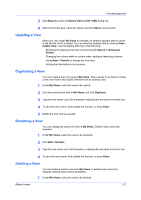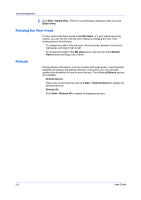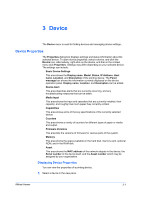Kyocera FS-3140MFP KM-NET Viewer Operation Guide Rev-5.2-2010.10 - Page 16
Removing a Device or Account from View, Searches, Quick Searching, Advanced Searching - user manual
 |
View all Kyocera FS-3140MFP manuals
Add to My Manuals
Save this manual to your list of manuals |
Page 16 highlights
View Management Removing a Device or Account from View You can remove a device or account so that it does not appear in a custom view under My Views. This does not delete the item from the database. Only devices or accounts in a manual view can be removed from view. 1 Select a custom view under My Views. 2 Select a device or account to be removed from view. Multiple items can be selected by pressing Ctrl or Shift + click. 3 In the menu bar at the top of the screen, click Edit > Remove from View. Note: There is no confirmation dialog box after you click Remove from View. Searches 2-4 Two types of searches are available for finding devices or accounts with particular characteristics. Quick Search searches data in the currently displayed view. Quick Search entries are not saved when you move from view to view, or change to Advanced Search. Advanced Search searches all devices or accounts in the database for the values selected in the search dialog box. Quick Searching The Quick Search feature is located at the upper right of the screen. The Quick Search text box accepts input in all supported languages. The search can find exact matches for full or partial terms in the following columns or in Map View: Device search: Display Name, IP Address, Host Name, Model Name Account search: Account ID The data is searched even if columns have been removed from view. Note: Quick Search does not search the text in the expanded information areas of the devices. Quick Search results are not saved when you move from view to view, or perform an Advanced Search. 1 Type an alphanumeric search term (64 character maximum) in the text box. As you type, the search examines the data of all the devices or accounts in the original view. When you finish typing, the view shows only the devices or accounts containing text that matches the search term. 2 To clear the Quick Search, click the icon beside the text box. This removes any text in the text box, and restores the view to the original list of devices or accounts before the search. Advanced Searching The Advanced Search feature is available for Default Views. It finds all printing devices or accounts in the database that match the selected criteria. Up to six properties can be defined for the search. The search results are displayed until you change to another view, or perform another Advanced Search. 1 Select a default view. User Guide