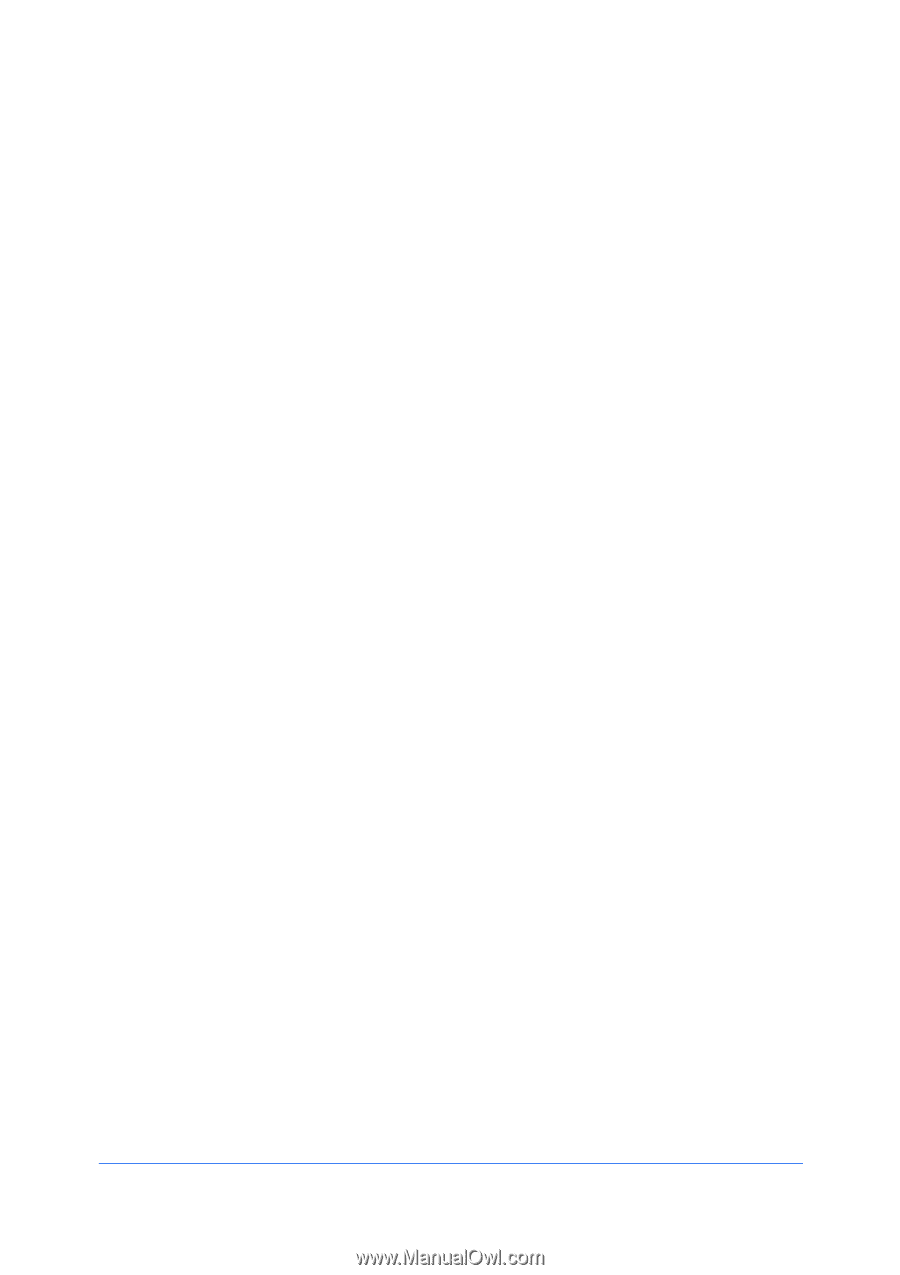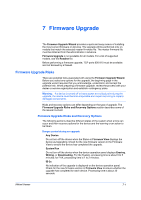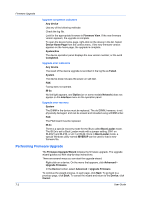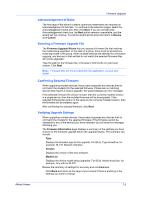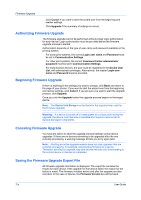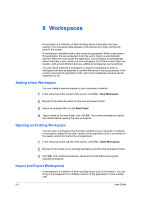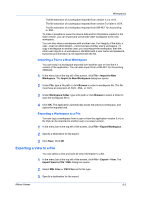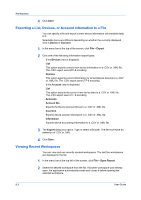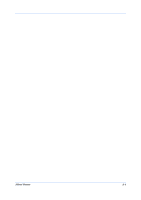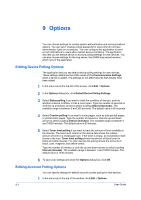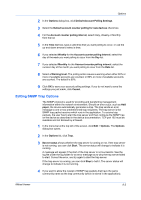Kyocera FS-3140MFP KM-NET Viewer Operation Guide Rev-5.2-2010.10 - Page 66
Workspaces, Adding a New Workspace, Opening an Existing Workspace, Import and Export Workspaces
 |
View all Kyocera FS-3140MFP manuals
Add to My Manuals
Save this manual to your list of manuals |
Page 66 highlights
8 Workspaces A workspace is a collection of files including device information and view settings. The workspace data appears in the device list or map, and the left pane of the screen. A workspace is identified with a user name and password. When a user opens the application, the last workspace from that user's history is automatically opened. When the user closes the application, the workspace is automatically saved. Normally a user needs only one workspace, but if there is more than one location, with a list of different devices, additional workspaces can be defined. You can import a file into a workspace, or export a workspace to a file. A workspace can also be exported to another filename for backup purposes. A list (current view) can be exported to a file, and current workspace devices can be exported to a file. Adding a New Workspace You can create a new workspace on your computer or network. 1 In the menu bar at the top left of the screen, click File > New Workspace. 2 Browse to the desired location for the new workspace folder. 3 Select an existing folder or click New Folder. 4 Type a name for the new folder, and click OK. The current workspace is saved and closed before opening the new workspace. Opening an Existing Workspace You can open a workspace that has been created on your computer or network. A workspace created for an older version of the application (5.x) is converted for the newer version and cannot be changed back. 1 In the menu bar at the top left of the screen, click File > Open Workspace. 2 Browse to the location of an existing workspace and click that workspace folder. 3 Click OK. The current workspace is saved and closed before opening the selected workspace. Import and Export Workspaces A workspace is a collection of files including device and UI information. You can bring in a workspace from a different version of the application or from another user. 8-1 User Guide