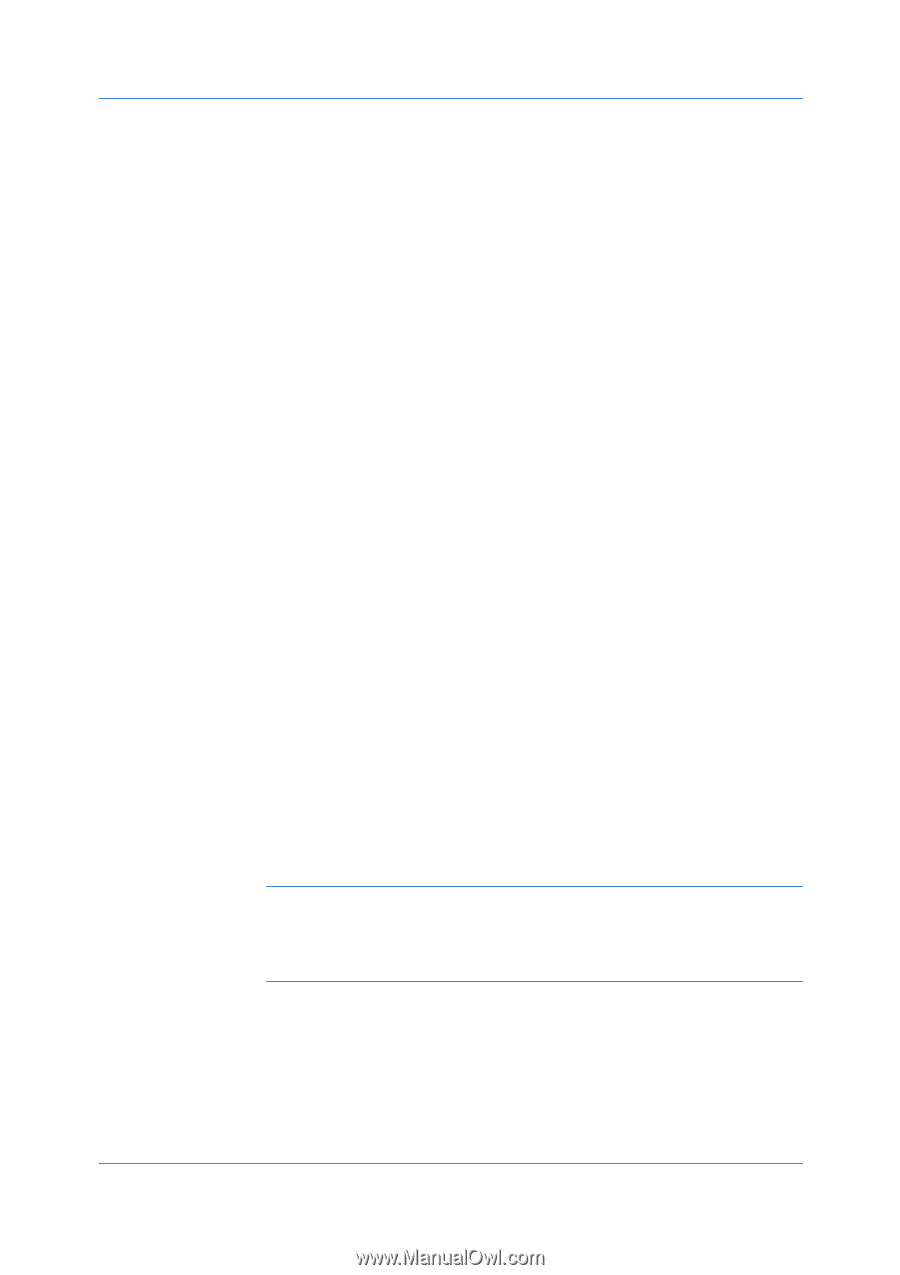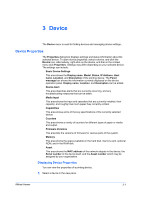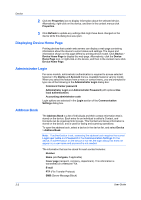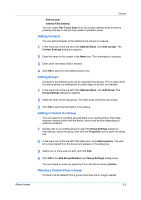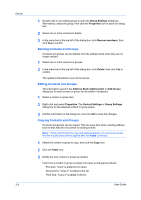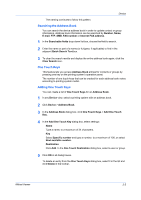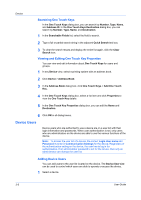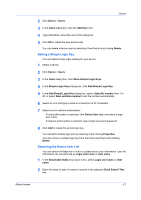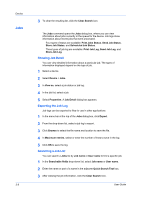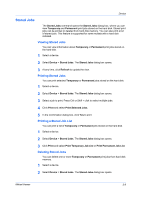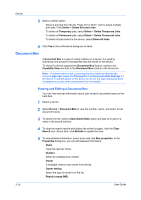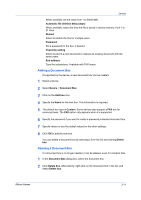Kyocera FS-3140MFP KM-NET Viewer Operation Guide Rev-5.2-2010.10 - Page 26
Searching One Touch Keys, Viewing and Editing One Touch Key Properties, Device Users
 |
View all Kyocera FS-3140MFP manuals
Add to My Manuals
Save this manual to your list of manuals |
Page 26 highlights
Device Searching One Touch Keys In the One Touch Keys dialog box, you can search by Number, Type, Name, and Address ID. In the One Touch Keys Destination dialog box, you can search by Number, Type, Name, and Destination. 1 In the Searchable Fields list, select the field to search. 2 Type a full or partial search string in the adjacent Quick Search text box. 3 To clear the search results and display the entire list again, click the Clear Search icon. Viewing and Editing One Touch Key Properties You can view and edit information about One Touch Keys for users and groups. 1 In any Device view, select a printing system with an address book. 2 Click Device > Address Book. 3 In the Address Book dialog box, click One Touch Keys > Add One Touch Key. 4 In the One Touch Keys dialog box, select a list item and click Properties to view the One Touch Key details. 5 In the One Touch Key Properties dialog box, you can edit the Name and Destination. 6 Click OK in all dialog boxes. Device Users Device users who are authorized to use a device are on a user list with their login information and passwords. When user authentication is set, only users who are administrators on the device are able to use the various functions of the device. Note: To access the user list of a device, the correct Login User name and Password must be in Communication Settings for the device. Regardless of the authentication setting on the device, the user has to log in for authentication. If an administrator password is set for the device, then only an administrator can change the user list. Adding Device Users You can add users to the user list located on the device. The Device User List can be used to control which users are able to operate or access the device. 1 Select a device. 3-6 User Guide