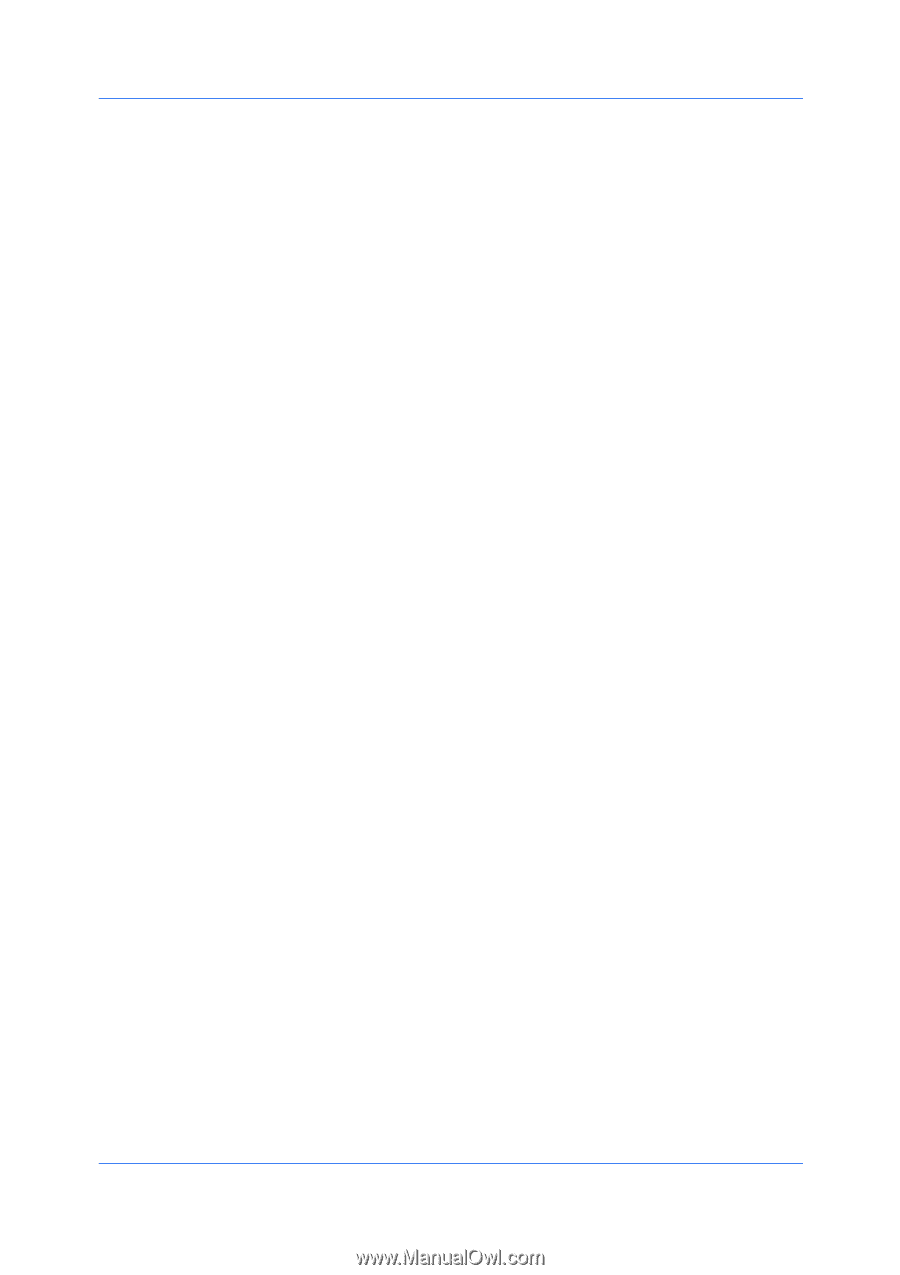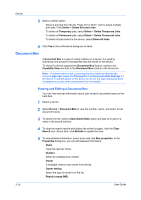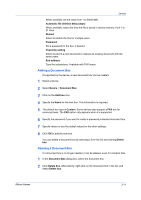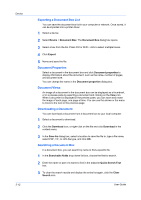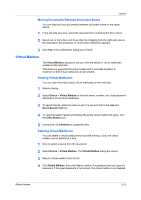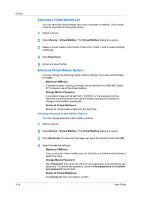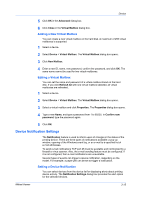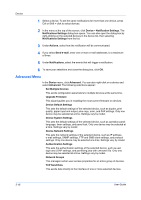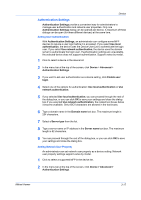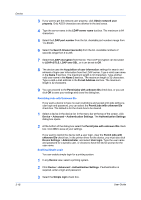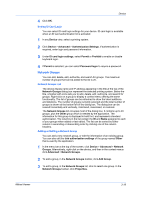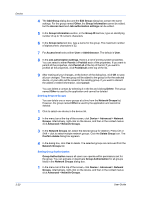Kyocera FS-3140MFP KM-NET Viewer Operation Guide Rev-5.2-2010.10 - Page 35
Adding a New Virtual Mailbox, Device Notification Settings, Setting a Device Notification - paper jam
 |
View all Kyocera FS-3140MFP manuals
Add to My Manuals
Save this manual to your list of manuals |
Page 35 highlights
Device 5 Click OK in the Advanced dialog box. 6 Click Close in the Virtual Mailbox dialog box. Adding a New Virtual Mailbox You can create a new virtual mailbox on the hard disk. A maximum of 255 virtual mailboxes is supported. 1 Select a device. 2 Select Device > Virtual Mailbox. The Virtual Mailbox dialog box opens. 3 Click New Mailbox. 4 Enter a new ID, name, new password, confirm the password, and click OK. The same name cannot be used for two virtual mailboxes. Editing a Virtual Mailbox You can set the name and password of a virtual mailbox stored on the hard disk. If you click Refresh All with one virtual mailbox selected, all virtual mailboxes are refreshed. 1 Select a device. 2 Select Device > Virtual Mailbox. The Virtual Mailbox dialog box opens. 3 Select a virtual mailbox and click Properties. The Properties dialog box opens. 4 Type a new Name, and type a password from 1 to 65535. In Confirm new password, type the password again. 5 Click OK. Device Notification Settings The Notification feature is used to inform users of changes in the status of the printing device. There are three types of notifications available: a pop-up window, opening of the Windows event log, or an e-mail to a specified list of e-mail addresses. To send e-mail notifications TCP port 25 must be available and not blocked by a firewall or virus scanner. Also, the e-mail sending feature must be configured. If it is not configured, then e-mail notifications are unavailable. Several types of events can trigger a device notification, depending on the model. For example, a paper jam can be set to trigger a notification. Setting a Device Notification You can select devices from the device list for displaying alerts about printing device activity. The Notification Settings dialog box provides the alert option for the selected devices. KMnet Viewer 3-15