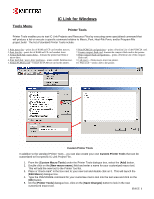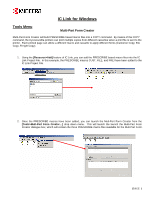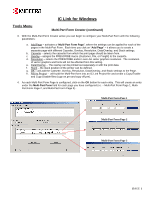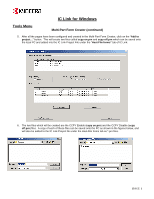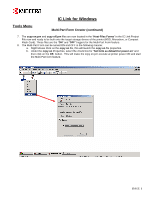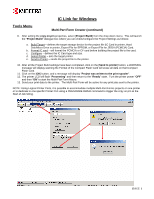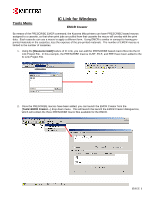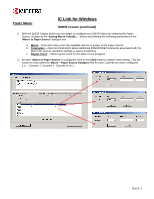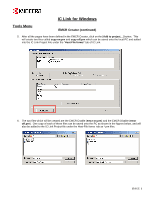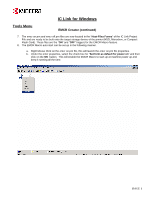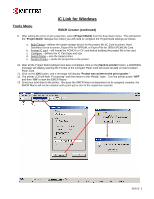Kyocera KM-2560 IC Link User's Manual ver. 2.8 - Page 15
Disk/Micro Drive in printer, Export File for EPROM, or Export File for JEIDA PCMCIA Card.
 |
View all Kyocera KM-2560 manuals
Add to My Manuals
Save this manual to your list of manuals |
Page 15 highlights
IC Link for Windows Tools Menu Multi-Part Form Creator (continued) 9. After setting the ccpy on.prn properties, select [Project>Build] from the drop down menu. This will launch the "Project Build" dialogue box where you can check/configure the Project Settings as follows: a. Build Target - defines the target storage device for the project file (IC Card in printer, Hard Disk/Micro Drive in printer, Export File for EPROM, or Export File for JEIDA (PCMCIA) Card. b. Format IC card - will format the PCMCIA or CF card before building the project file to the card. c. Configure - defines the IC Card type and size. d. Select Printer - sets the target printer. e. Send to Printer - sends the project file to the printer. 10. After all the Project Build settings have been completed, click on the [Send to printer] button, a WARNING message will display warning the Format of the Compact Flash Card will erase all data on that Compact Flash Card. 11. Click on the [OK] button, and a message will display "Project was written to the print spooler". 12. The printer LCD will flash "Processing" and then return to the "Ready" state. Turn the printer power "OFF" and then "ON" to start the Multi-Part Form Macro. 13. Send your print data to the printer. The Multi-Part Form will be active for any print jobs sent to the printer. NOTE: Using Logical Printer Ports, it is possible to accommodate multiple Multi-Part Forms projects on one printer or to dedicate to one specific Printer Port using a PRESCRIBE RWER command to trigger the ccpy on.prn at the Start of Job String. {PAGE }