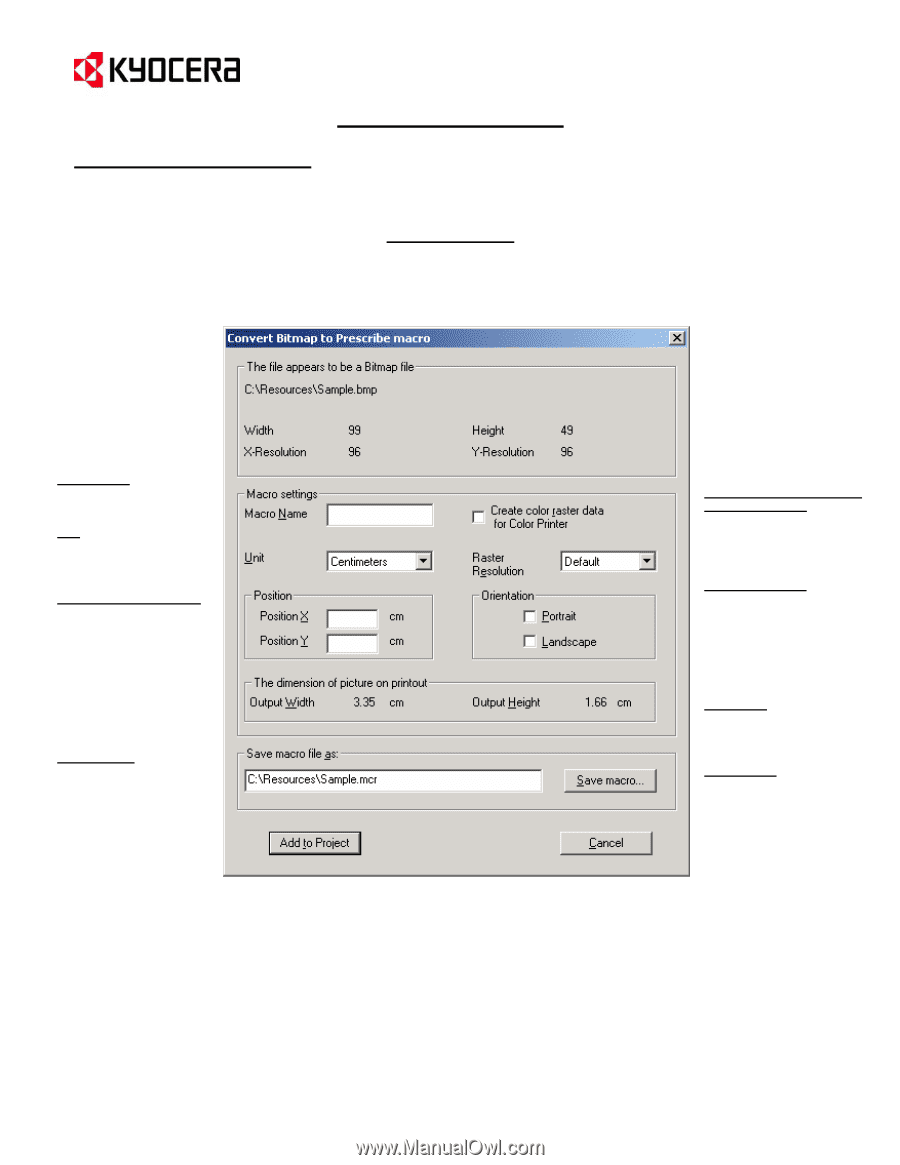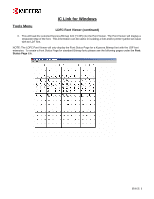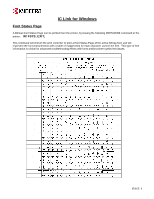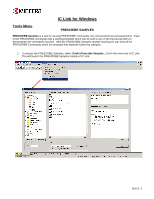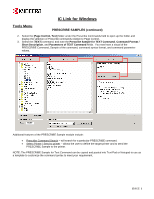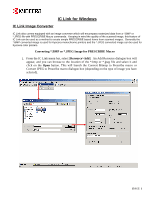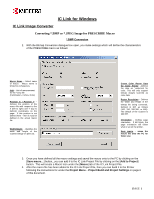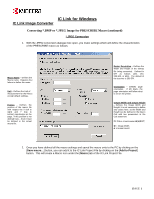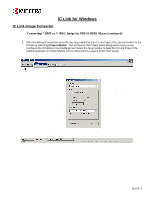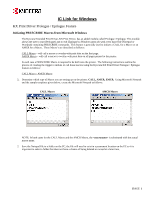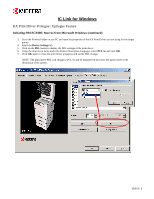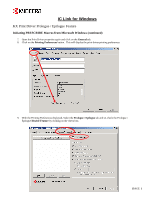Kyocera KM-2560 IC Link User's Manual ver. 2.8 - Page 32
Converting *.BMP or *.JPEG Image for PRESCRIBE Macro
 |
View all Kyocera KM-2560 manuals
Add to My Manuals
Save this manual to your list of manuals |
Page 32 highlights
IC Link for Windows IC Link Image Converter Converting *.BMP or *.JPEG Image for PRESCRIBE Macro *.BMP Conversion 2. With the Bitmap Conversion dialogue box open, you make settings which will define the characteristics of the PRESCRIBE macro as follows: Macro Name - Select name of macro. Macro name is limited to 4 characters. Unit - Unit of measurement for the *.bmp file (Centimeters, Inches, Dots). Position X / Position Y - Defines the position of the macro file with respect to the X (left to right) and Y (top to bottom) coordinates on the page. If this position is not defined here - then it must be defined in the actual macro file. Width/Height - Identifies the width and height of the scanned image on print out. Create Color Raster Data for Color Printer -Defines the data as "rasterized for color. This will only support bitmap images scanned as color data. Raster Resolution - Defines the Width and Height of the bitmap file being converted. Defined in DPI as follows (100, 150, 200,300, or 600). The default of the scanner is 300 DPI. Orientation - Defines page orientation. If left blank, the page orientation will follow what is set on the printer. Save macro - saves the macro file onto the PC for future use. 3. Once you have defined all the macro settings and saved the macro onto to the PC by clicking on the [Save macro...] button,, you can add it to the IC Link Project File by clicking on the [Add to Project] button. This will create a Macro Icon under the [Macro] tab of the IC Link Project File. 4. After the macro file has been added to the IC Link Project File, then you can build it to the Printer following the instructions for under the Project Menu - Project Build and Project Settings on page 6 of this document. {PAGE }