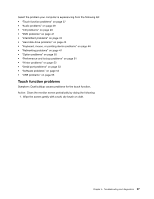Lenovo ThinkCentre M92z Hardware Maintenance Manual - ThinkCentre M92z (type 3 - Page 39
Troubleshooting and diagnostics, Basic troubleshooting
 |
View all Lenovo ThinkCentre M92z manuals
Add to My Manuals
Save this manual to your list of manuals |
Page 39 highlights
Chapter 5. Troubleshooting and diagnostics This chapter describes some basic troubleshooting and diagnostic programs. If your computer problem is not described here, see "Lenovo Support Web site" on page 32 for additional troubleshooting resources. Basic troubleshooting The following table provides information to help you troubleshoot your computer problems. Note: If you cannot correct the problem, have the computer serviced. For a list of service and support telephone numbers, refer to the Safety, Warranty, and Setup Guide that comes with your computer or go to the Lenovo Support Web site at http://www.lenovo.com/support/phone. Symptom The computer does not start when you press the power switch. The keyboard does not work. The mouse does not work. The operating system does not start. The computer beeps multiple times before the operating system starts. Action Verify that: • The power cord is correctly connected to the rear of the computer and to a working electrical outlet. • If your computer has a secondary power switch on the rear of the computer, make sure that it is switched on. • The power indicator on the front of the computer is on. • The computer voltage matches the voltage available at the electrical outlet for your country or region. Verify that: • The computer is turned on. • The keyboard is securely connected to a USB connector on the computer. • No keys are stuck. Verify that: • The computer is turned on. • The mouse is securely connected to a USB connector on the computer. • The mouse is clean. Verify that: • The startup sequence includes the device where the operating system resides. Usually, the operating system is on the hard disk drive. For more information, see "Selecting a startup device" on page 60. Verify that no keys are stuck. Accessing Control Panel on the Windows 8 operating system On the Windows operating system, you can view and change computer settings through Control Panel. To access Control Panel on the Windows 8 operating system, do one of the following: • From the desktop 1. Move the cursor to the top-right or bottom-right corner of the screen to display the charms. 2. Click Settings. 3. Click Control Panel. © Copyright Lenovo 2012 35