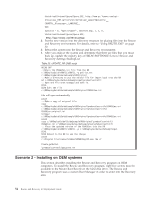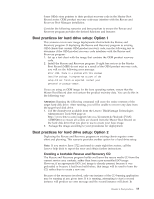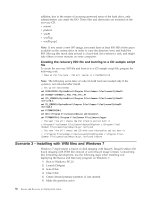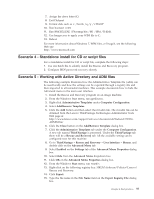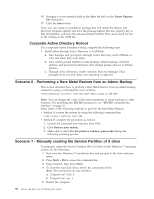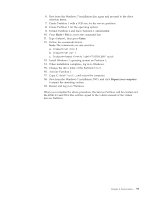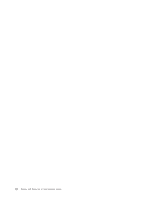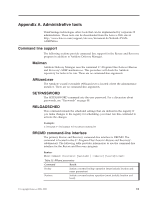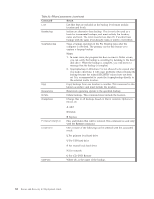Lenovo ThinkCentre M92z (English) Rescue and Recovery 4.3 Deployment Guide - Page 65
Scenario 4 - Standalone install for CD or script files, Scenario 5 - Working with Active Directory
 |
View all Lenovo ThinkCentre M92z manuals
Add to My Manuals
Save this manual to your list of manuals |
Page 65 highlights
7. Assign the drive letter (C) 8. Exit Diskpart 9. Format disk such as c: /fs:ntfs /q /y /v:WinXP 10. Run bootsect /nt52 11. Run BMGR32.EXE /Fbootmgr.bin /M1 /IBM /THINK 12. Use Imagex.exe to apply your WIM file to C: 13. Reboot For more information about Windows 7, WIM files, or ImageX, see the following Web site: http://www.microsoft.com Scenario 4 - Standalone install for CD or script files For a standalone install for CD or script file, complete the following steps: 1. Use one batch file to silently install the Rescue and Recovery program. 2. Configure BIOS password recovery silently. Scenario 5 - Working with Active Directory and ADM files The following example illustrates how the Administrative Template file (.adm) can be used locally and how the settings can be exported through a registry file and then imported to all intended machines. This example documents how to hide the Advanced menu in the main user interface. 1. Install the Rescue and Recovery program on an image machine. 2. From the Windows Start menu, run gpedit.msc. 3. Right-click Administrative Templates under Computer Configuration. 4. Select Add/Remove Templates. 5. Click the Add button and then select the rnr.adm file. The rnr.adm file can be obtained from the Lenovo ThinkVantage Technologies Administrator Tools Web page at: http://www.lenovo.com/support/site.wss/document.do?lndocid=TVANADMIN#rnr 6. Click the Close button on the Add/Remove Template dialog box. 7. Click the Administrative Templates tab under the Computer Configuration. A new tab named ThinkVantage is presented. Under the ThinkVantage tab there will be a Rescue and Recovery tab. All the available setting can be configured now for this machine. 8. Go to ThinkVantage → Rescue and Recovery → User Interface → Menus, and double click on the Advanced Menu tab. 9. Select Enabled on the Settings tab of the Advanced Menu Properties dialog box. 10. Select Hide from the Advanced Menu dropdown box. 11. Click OK on the Advanced Menu Properties dialog box. 12. From the Windows Start menu, run regedit. 13. Right-click on the following registry key: HKLM\Software\Policies\Lenovo\ Rescue and Recovery. 14. Click Export. 15. Type the file name in the File Name field on the Export Registry File dialog box. Chapter 4. Best practices 57