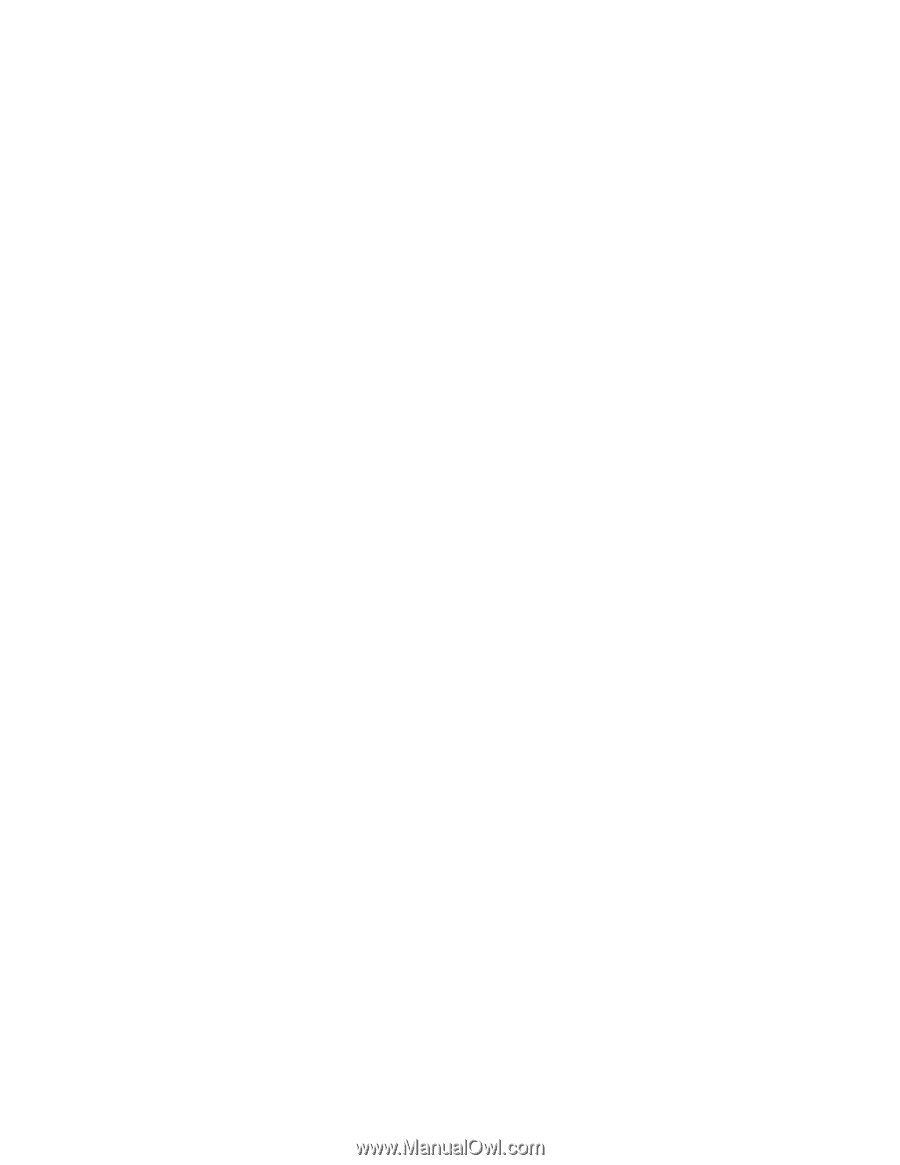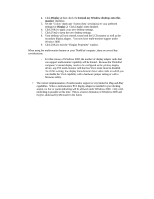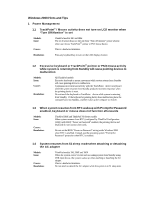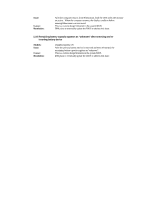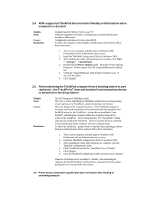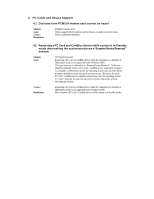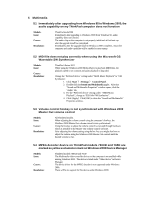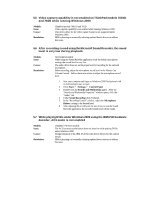Lenovo ThinkPad 380ED English - Windows 2000 Professional Setup Guide - Page 60
replicator, the TrackPoint
 |
View all Lenovo ThinkPad 380ED manuals
Add to My Manuals
Save this manual to your list of manuals |
Page 60 highlights
2.4 APM -supported ThinkPad does not enter Standby or Hibernation when computer is docked Models: Issue: Cause: Resolution: ThinkPad models 760XD, 765D/L, and 770 When the computer is docked to a docking station, system will not enter Standby or Hibernation. Configuration problem set by the system BIOS. To allow the computer to enter Standby or Hibernation while docked, follow these instructions: 1. Turn on your computer, and then logon to Windows 2000 Professional with an Administrator user account. 2. Install the ThinkPad Configuration Utility for Windows 2000. 3. After installing the utility and restarting your computer, click: Start ? Settings ? Control Panel. 4. Double-click the Power Options applet. After the "Power Options Properties" window opens, click the 'Suspend/Hibernation Options' tab. 5. Verify the "Suspend/hibernate while docked" checkbox is set. If not, click the option. 6. Click [Apply]. 2.5 After undocking the ThinkPad computer from a docking station or port replicator, the TrackPoint® does not function if external pointer device is attached to docking station Models: Issue: Cause: Resolution: All ACPI-supported ThinkPad models After hot or warm-undocking my ThinkPad computer from a docking station or port replicator, the TrackPoint® pointer device does not function This is by design of the computer hardware. If the ThinkPad computer is turned-on with an external pointer device attached to the docking station and the BIOS setting for the TrackPoint® pointer device is enabled as "auto- disabled", undocking the computer without the external pointing device results in the TrackPoint ® device being disabled. The "auto-disable" setting automatically disables the TrackPoint ® device if a pointer device is connected to the external-input-device connector when the computer starts. To allow the TrackPoint ® pointer device to function after undocking, without having an external pointer device attached, follow these instructions: 1. Turn on your computer, and then logon to Windows 2000 Professional with an Administrator user account. 2. Install the ThinkPad Configuration Utility for Windows 2000. 3. After installing the utility and restarting your computer, open the ThinkPad Configuration Utility. 4. Click [TrackPoint] and set the 'TrackPoint' box to "Enable". 5. Click [Apply]. 6. Close the ThinkPad Configuration Utility and restart your computer. When the TrackPoint device is enabled to "Enable", after undocking the computer, the TrackPoint device will function as expected even if an external pointing device is not attached to the system. 2.6 Printer device connected to parallel port does not function after docking or undocking computer