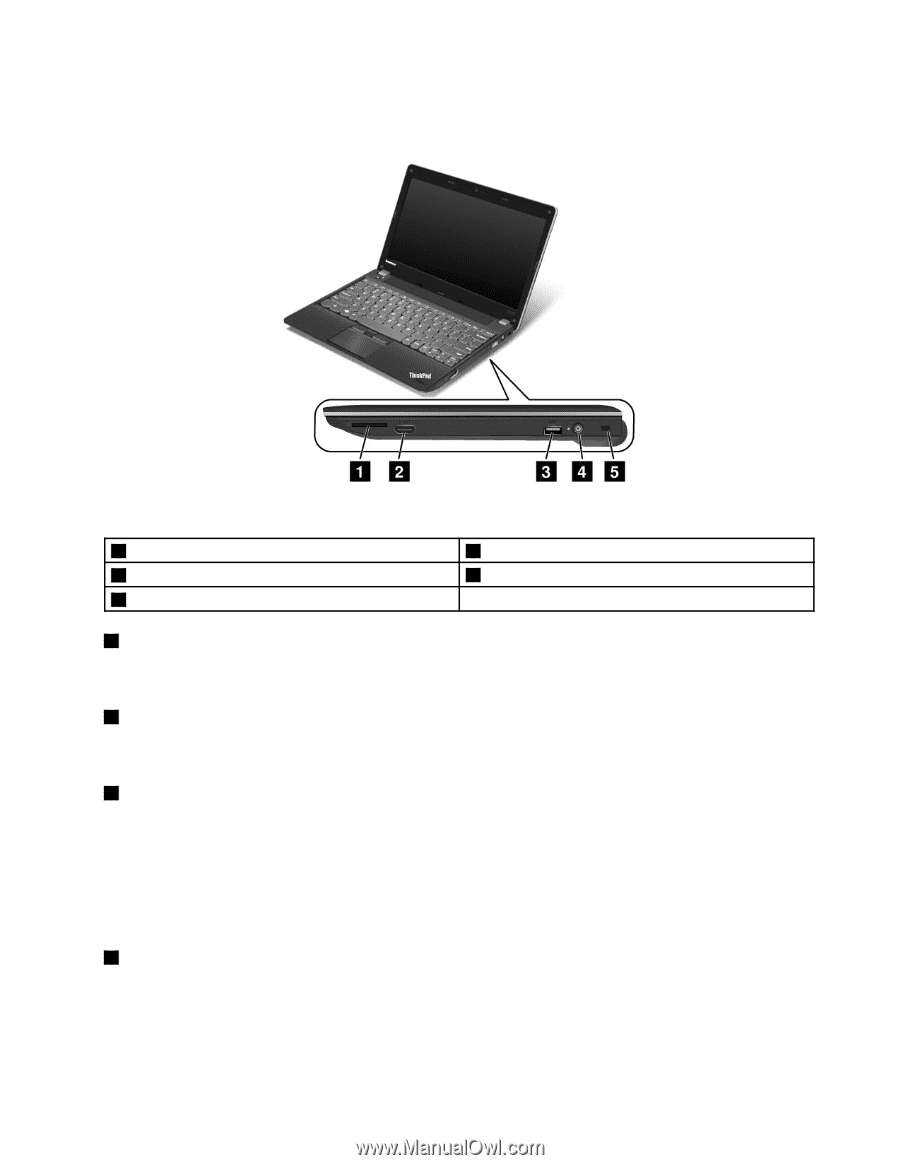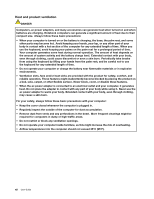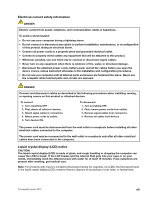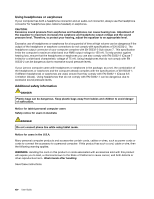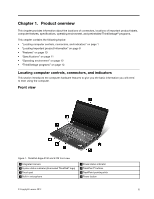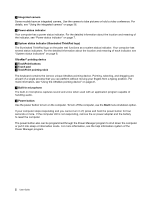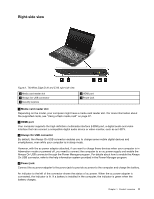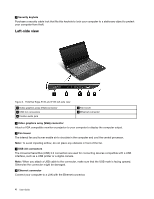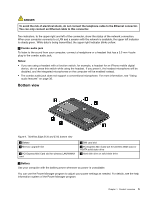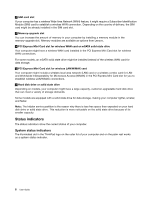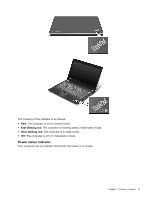Lenovo ThinkPad Edge E135 (English) User Guide - Page 19
Right-side view, Media card reader slot, HDMI port, Always On USB connector, Power jack
 |
View all Lenovo ThinkPad Edge E135 manuals
Add to My Manuals
Save this manual to your list of manuals |
Page 19 highlights
Right-side view Figure 2. ThinkPad Edge E130 and E135 right-side view 1 Media card reader slot 3 Always On USB connector 5 Security keyhole 2 HDMI port 4 Power jack 1 Media card reader slot Depending on the model, your computer might have a media card reader slot. For more information about the supported cards, see "Using a flash media card" on page 37. 2 HDMI port Your computer supports the high-definition multimedia interface (HDMI) port, a digital audio and video interface that can connect a compatible digital audio device or video monitor, such as an HDTV. 3 Always On USB connector By default, the Always On USB connector enables you to charge some mobile digital devices and smartphones, even while your computer is in sleep mode. However, with the ac power adapter attached, if you want to charge these devices when your computer is in hibernation mode or powered off, you need to connect the computer to an ac power supply and enable the Always On USB connector through the Power Manager program. For details about how to enable the Always On USB connector, refer to the help information system provided in the Power Manager program. 4 Power jack Connect the ac power adapter to the power jack to provide ac power to the computer and charge the battery. An indicator to the left of the connector shows the status of ac power. When the ac power adapter is connected, the indicator is lit. If a battery is installed in the computer, the indicator is green when the battery charges. Chapter 1. Product overview 3