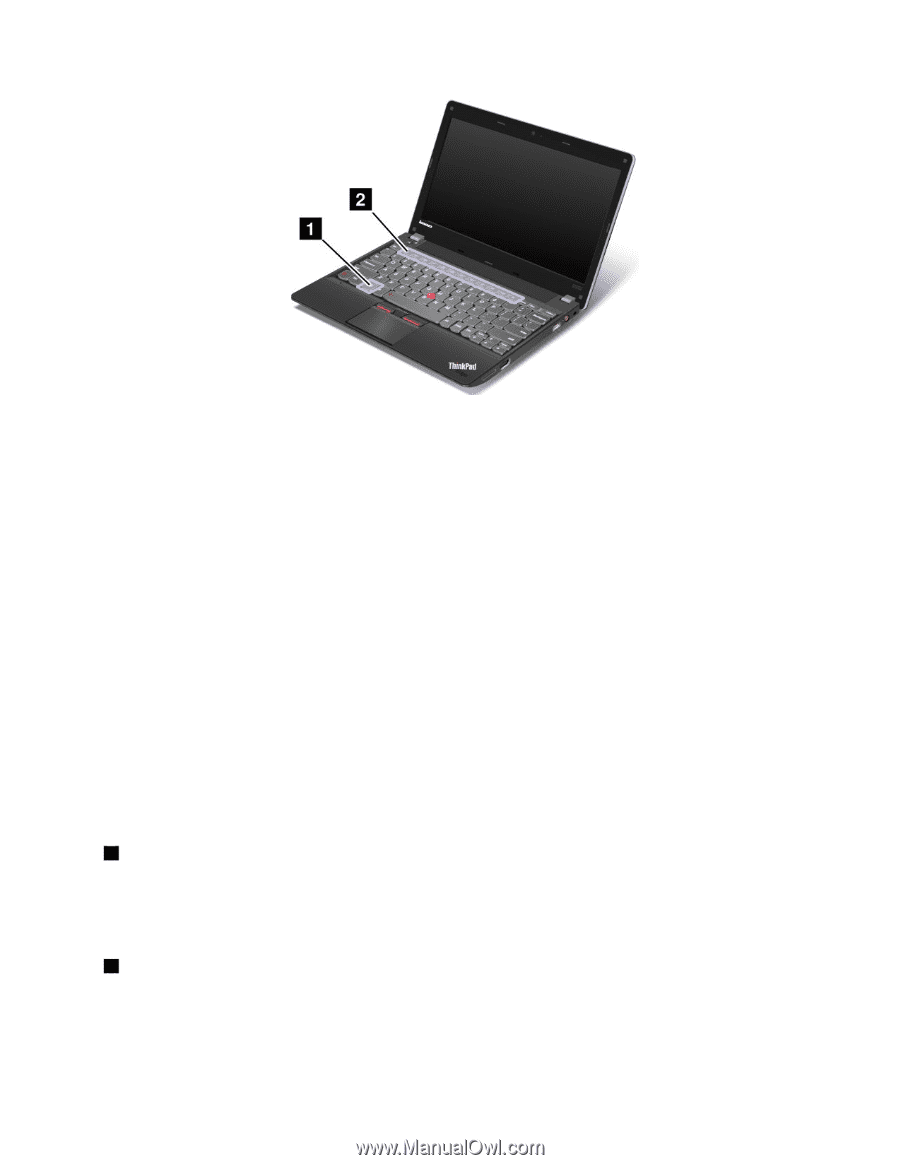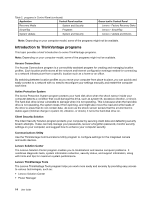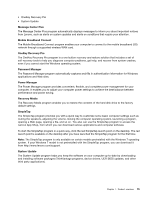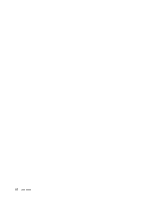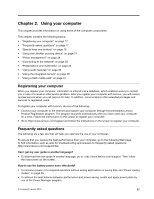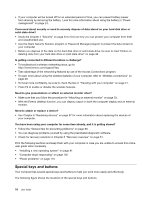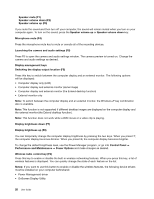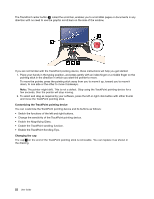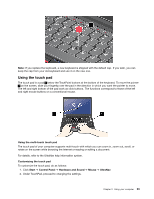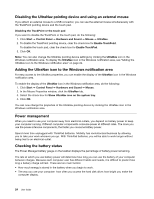Lenovo ThinkPad Edge E135 (English) User Guide - Page 35
Start, Control Panel, Keyboard, ThinkPad F1-F12 keys, Config, Keyboard/Mouse, Change to F1-F12 keys
 |
View all Lenovo ThinkPad Edge E135 manuals
Add to My Manuals
Save this manual to your list of manuals |
Page 35 highlights
You can toggle the ThinkPad F1-F12 key functionality to use the keys in default mode or in legacy mode. In default mode, you can initiate the special functions illustrated on each key by pressing the corresponding key directly. In legacy mode, to initiate the special functions illustrated on each key, press and hold the Fn key and then press the desired function key, then release both keys. To toggle the F1-F12 key functionality in the Windows environment, do the following: 1. Open the ThinkPad Keyboard Properties window by doing either of the following: • Click Start ➙ Control Panel. In the icons view, click Keyboard. • Press Fn for four seconds. 2. Click the ThinkPad F1-F12 keys tab 3. Configure settings as desired following the instructions on the screen. To toggle the F1-F12 key functionality through the ThinkPad Setup program, do the following: 1. Start the computer. When the ThinkPad logo screen is displayed, press F1. The ThinkPad Setup program main menu opens. 2. Select Config ➙ Keyboard/Mouse ➙ Change to F1-F12 keys. 3. Configure settings as desired following the instructions on the screen. 4. Save changes and exit. The following is a brief introduction to the special keys and buttons. 1 Windows key Press this key to display or hide the Start menu of the Windows operating system . For information about using the Windows key with other keys, refer to the help information system of the Windows operating system. 2 Function keys Volume and mute keys To quickly adjust the volume of the sound from your computer, mute the sound entirely, or set the microphone to mute, press one of the following keys. Chapter 2. Using your computer 19