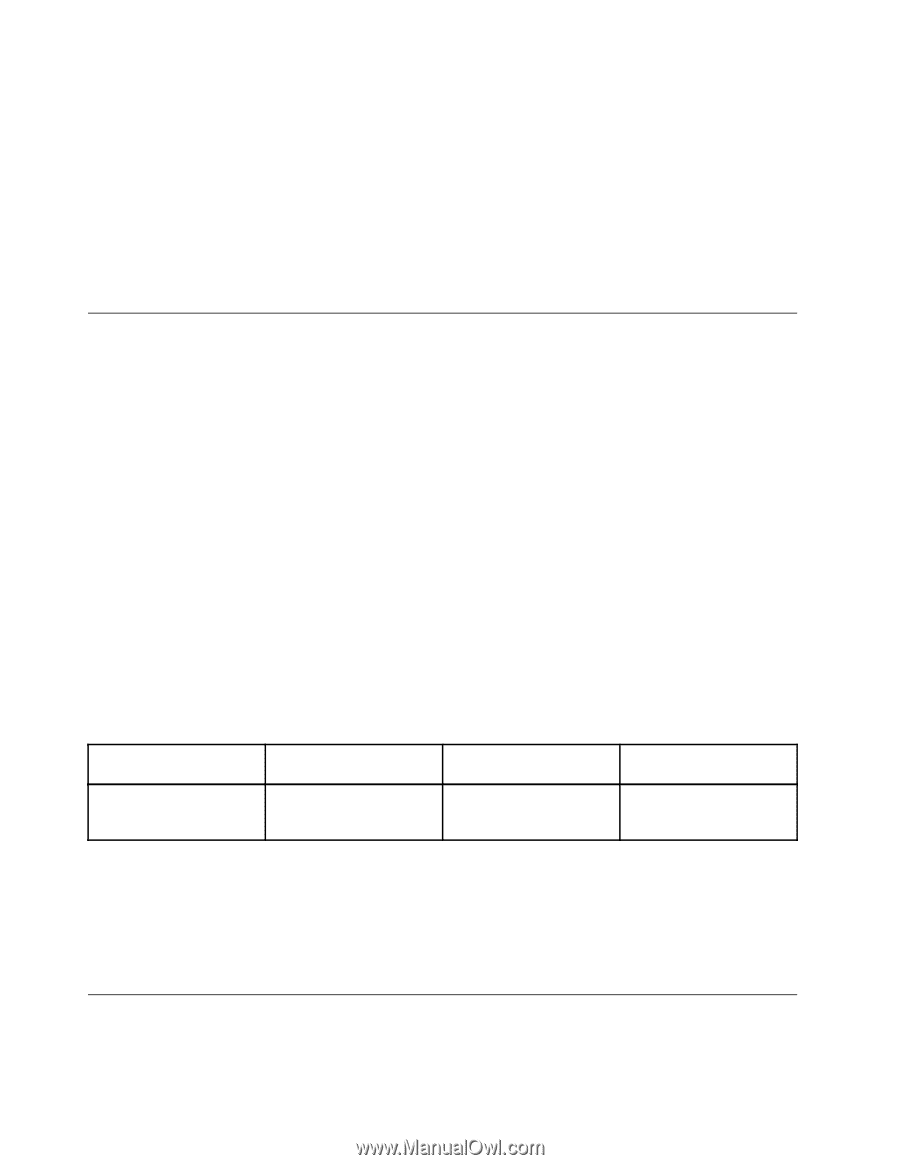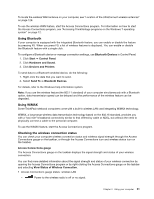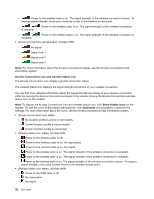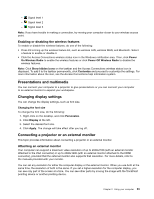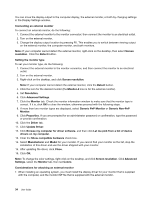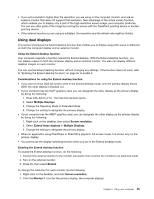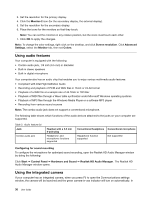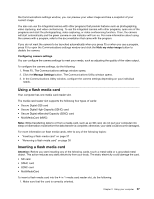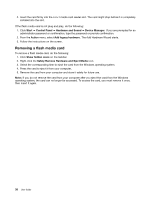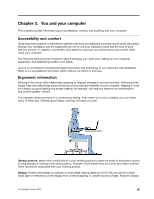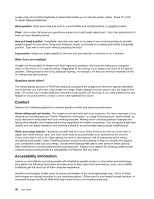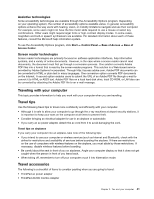Lenovo ThinkPad Edge E135 (English) User Guide - Page 52
Using audio features, Using the integrated camera, Compliant with Intel High Definition Audio
 |
View all Lenovo ThinkPad Edge E135 manuals
Add to My Manuals
Save this manual to your list of manuals |
Page 52 highlights
3. Set the resolution for the primary display. 4. Click the Monitor-2 icon (for the secondary display, the external display). 5. Set the resolution for the secondary display. 6. Place the icons for the monitors so that they touch. Note: You can set the monitors in any relative position, but the icons must touch each other. 7. Click OK to apply the changes. Note: To change the color settings, right-click on the desktop, and click Screen resolution. Click Advanced Settings, select the Monitor tab, then set Colors. Using audio features Your computer is equipped with the following: • Combo audio jack, 1/8 inch (3.5 mm) in diameter • Built-in stereo speakers • Built-in digital microphone Your computer also has an audio chip that enables you to enjoy various multimedia audio features: • Compliant with Intel High Definition Audio • Recording and playback of PCM and WAV files in 16-bit or 24-bit format • Playback of a WAV file at a sample rate of 44.1KHz to 192 KHz • Playback of MIDI files through a Wave table synthesizer under Microsoft Windows operating systems • Playback of MP3 files through the Windows Media Player or a software MP3 player • Recording from various sound sources Note: The combo audio jack does not support a conventional microphone. The following table shows which functions of the audio devices attached to the jacks on your computer are supported. Table 3. Audio feature list Jack Combo audio jack Headset with a 3.5 mm 4-pole plug Headphone and microphone functions supported Conventional headphone Conventional microphone Headphone function supported Not supported Configuring for sound recording To configure the microphone for optimized sound recording, open the Realtek HD Audio Manager window by doing the following: Click Start ➙ Control Panel ➙ Hardware and Sound ➙ Realtek HD Audio Manager. The Realtek HD Audio Manager window opens. Using the integrated camera If your computer has an integrated camera, when you press F5 to open the Communications settings window, the camera will be launched and the green camera-in-use indicator will turn on automatically. In 36 User Guide