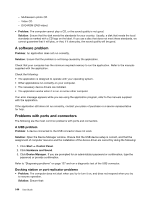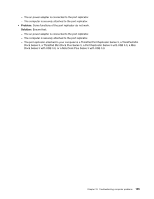Lenovo ThinkPad L530 (English) User Guide - Page 161
A solid state drive problem, Optical drive problems, CD-ROM or CD-ROM XA
 |
View all Lenovo ThinkPad L530 manuals
Add to My Manuals
Save this manual to your list of manuals |
Page 161 highlights
Solution: In the Boot menu in the ThinkPad Setup, ensure that the hard disk drive is included in the Boot priority order list. If it is included in the Excluded from boot order list, it is disabled. Select the entry for it in the list and press the x key. This moves the entry to the Boot priority order list. • Problem: After setting a hard disk password on the hard disk drive of the computer, you moved the drive to another computer. Now you cannot unlock the hard disk password. Solution: Your computer supports an enhanced password algorithm. Computers older than yours may not support such a security function. A solid state drive problem Problem: When you compress files or folders by use of the data compression function in Windows, and then decompress them, the process of writing to or reading from the files or folders is slow. Solution: Apply the disk defragmentation tool in Windows for faster access to the data. Optical drive problems • Problem: The optical drive, such as a CD, DVD, or CD-RW drive, does not work. Solution: Ensure that the computer is turned on and a CD, DVD, or CD-RW is properly loaded on the center pivot of the drive. (You should hear a click.) Ensure that the drive connector is firmly connected to the computer. If you use an option that has a bay for installing the drive, ensure that the option is firmly connected to the computer and works properly. Ensure that the drive tray is firmly closed. Ensure that the device drivers are correctly installed. • Problem: You hear a noise from the drive when the CD, DVD, or CD-RW is spinning. Solution: If the disc is not properly loaded on the center pivot of the drive, it may rub against the drive cover and make a noise. Ensure that the disc is loaded properly in the drive. • Problem: The disc tray of the optical drive does not come out at once when you press the eject button. Solution: The empty disc tray may not come out as quickly as you expect, but the delay is normal. When no disc is in the optical drive, the drive is automatically turned off to save energy. Then, when you press the eject button, it takes a little while to turn on the optical drive and pull out the disc tray. If you need to pull out the tray immediately, press the eject button again. • Problem: The tray does not open even if you press the eject button. Solution: When your computer is not turned on, pressing the eject button does not cause the drive tray to open. Ensure that the computer is turned on and that the drive connector is firmly connected to the computer. If the tray still does not open, ensure that the computer is running, and insert the end of a straightened paper clip into the emergency eject hole. The tray will open. • Problem: An optical medium, such as a CD, a DVD, or a CD-RW, cannot be read. Solution: Ensure that the disc is not dirty. If it is, clean it with a cleaner kit. Test another disc. If the computer can read the other disc, the first one might be defective. Ensure that the disc is loaded on the center pivot of the drive with the label side up. (You should hear a click.) Ensure that the format of the disc is in one of the following formats: - Music CD - CD-ROM or CD-ROM XA Chapter 10. Troubleshooting computer problems 143