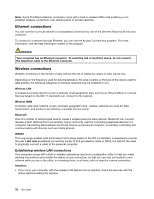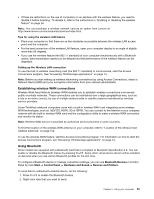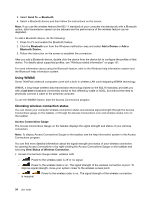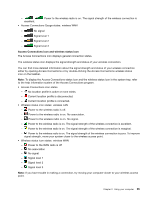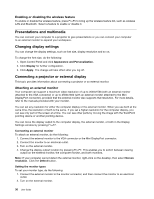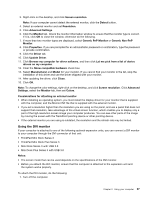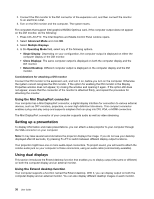Lenovo ThinkPad L530 (English) User Guide - Page 51
Establishing wireless WAN connections, Using Bluetooth
 |
View all Lenovo ThinkPad L530 manuals
Add to My Manuals
Save this manual to your list of manuals |
Page 51 highlights
• If there are restrictions on the use of computers on an airplane with the wireless feature, you need to disable it before boarding. To disable it, refer to the instructions in "Enabling or disabling the wireless feature" on page 36. Note: You can purchase a wireless network card as an option from Lenovo at http://www.lenovo.com/accessories/services/index.html. Tips for using the wireless LAN feature • Place your computer so that there are as few obstacles as possible between the wireless LAN access point and the computer. • For the best connection of the wireless LAN feature, open your computer display to an angle of slightly more than 90 degrees. • If you use the wireless feature (the 802.11 standard) of your computer simultaneously with a Bluetooth option, data transmission speed can be delayed and the performance of the wireless feature can be degraded. Setting up the Wireless LAN connection To use the built-in wireless networking card (the 802.11 standard) to communicate, start the Access Connections program. See "Accessing ThinkVantage applications" on page 14. Note: Before you start setting up wireless networking connections by using Access Connections, obtain a Network Name (SSID) and your encryption information from your network administrator. Establishing wireless WAN connections Wireless Wide Area Network (wireless WAN) enables you to establish wireless connections over remote public or private networks. These connections can be maintained over a large geographical area, such as a city or an entire country, by use of multiple antenna sites or satellite systems maintained by wireless service providers. Some ThinkPad notebook computers come with a built-in wireless WAN card integrating some wireless WAN technologies, such as 1xEV-DO, HSPA, 3G or GPRS. You can connect to the Internet or your company network with the built-in wireless WAN card and the configuration utility to make a wireless WAN connection and monitor its status. Note: Wireless WAN service is provided by authorized service providers in some countries. To find the location of the wireless WAN antenna on your computer, refer to "Location of the UltraConnect wireless antennas" on page 152. To use the wireless WAN feature, start the Access Connections program. For information on how to start the Access Connections program, see "Accessing ThinkVantage applications" on page 14. Using Bluetooth Some models are equipped with a Bluetooth card that is compliant to Bluetooth Specification 4.0. You can enable or disable the Bluetooth feature by pressing Fn+F5. Some other virtual device drivers will be installed on demand when you use certain Bluetooth profiles for the first time. To configure a Bluetooth device or manage connection settings, you can use Bluetooth Devices in Control Panel by click Start ➙ Control Panel ➙ Hardware and Sound ➙ Devices and Printers. To send data to a Bluetooth-enabled device, do the following: 1. Press Fn+F5 to enable the Bluetooth feature. 2. Right-click data that you want to send. Chapter 2. Using your computer 33